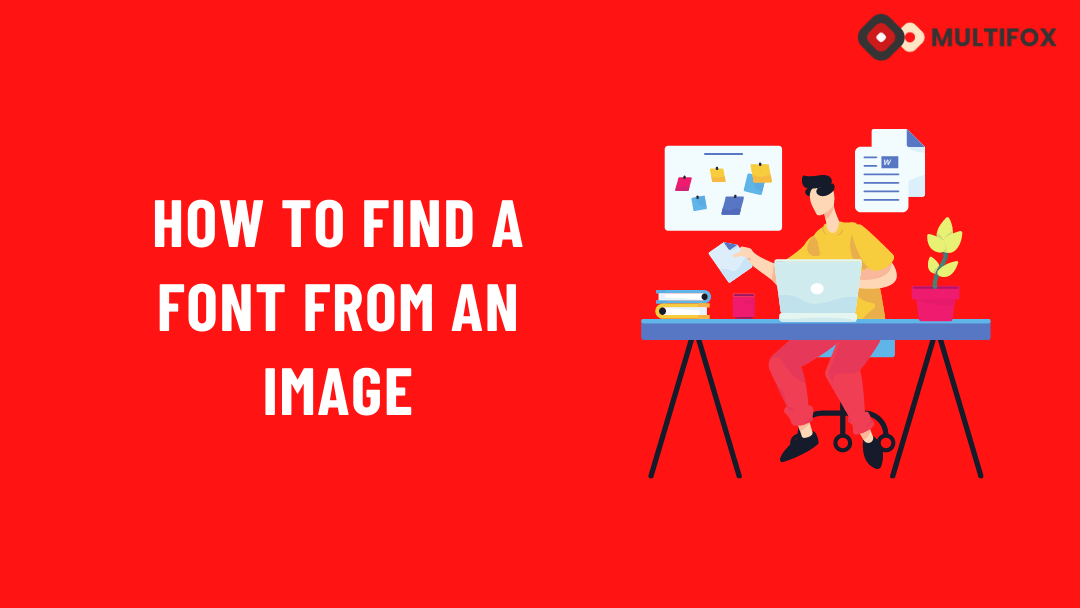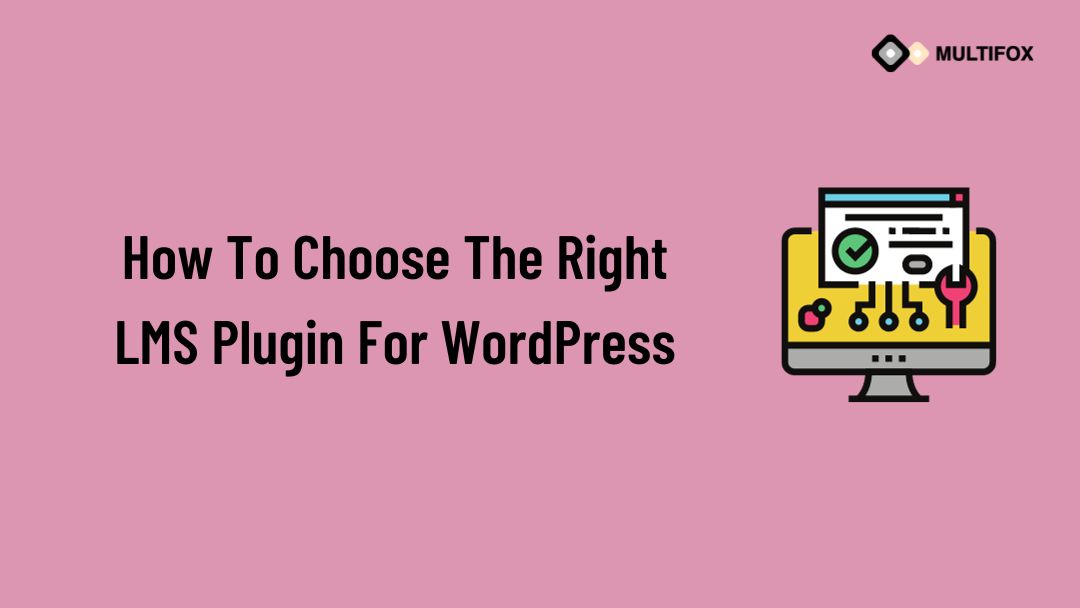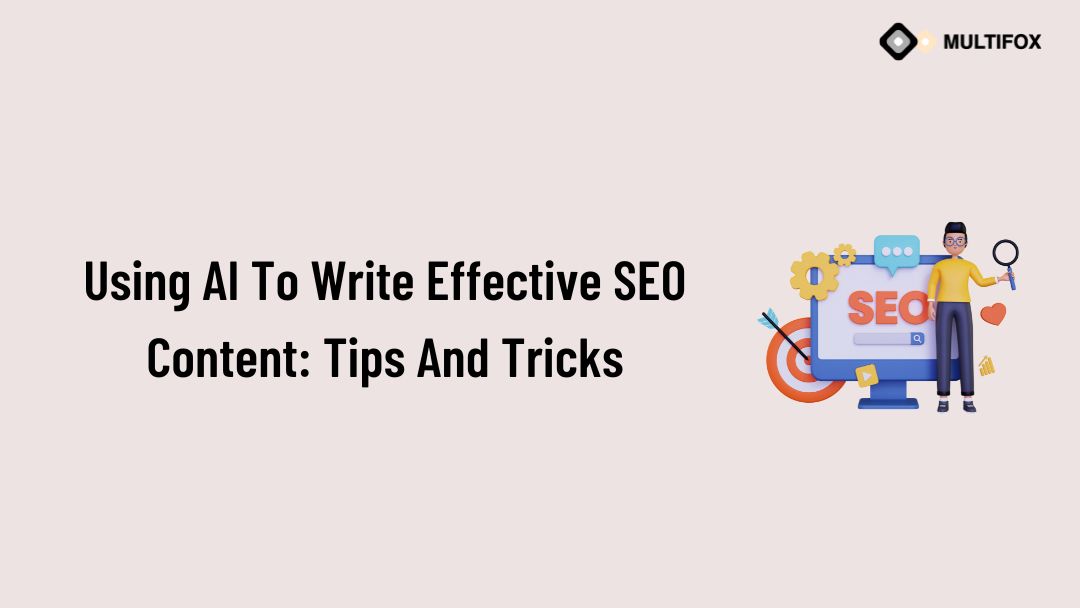If you’re planning on running or are currently running an educational website, then you should add an LMS or a learning management system plugin...
Searching on how to find a font from an image and easy font finder tools. Once you are attracted to the font from image, then you may have questions like,
- What font is this?
- What is the font?
- Which font is used on this image?
- What is the font on this image?
If the font is in text, it’s easy to find the font using a font detector like Google Chrome or another font finder extension. Icon and vector fonts can also be detected this way.
But if the font is in the image, then you may be confused about how to find the font from the image.
We have covered you by simply explaining how to find a font from an image and different font detector and font finder tools.
You can also check out how to fix HTTP error 503 and how to change font size in WordPress
You can also check out these best websites to download free fonts to use.
Table of Contents
Why do you need to find a font from an image?
If you are a website designer or website owner, then there could be chances that you may have seen any text from the image and questioned yourself, what font is this?
The biggest reason could be that you liked the font from the image.
But you are not sure about the font on the picture. So you need to identify the font from the image. Knowing this method helps to identify a font from an image that will help to download and use it in your works.
You don’t need to find a font from images only to use for professional purposes, any social media image works, or meme creation.
Picking a perfect-looking font is important for titles, taglines, topic headings, and landing pages. Font also plays an essential role in user friendly and for a better reading experience on successful website designs.
Generally, you will regularly use some font, but you suddenly like a font from an image. Then it’s time to find the font from an image for free.
Easy methods are available to find a font from an image for free.
If you want to view how to find a font from an image in the video, watch it below.
To read as a blog, then continue reading.
How to find a font from an image using a tool?
Using any font finder tool is the best way to quickly find fonts from an image. Just follow the below steps to find the font from an image by font matcher.
I have downloaded an image from the Multifox theme website for this explanation.
Step 1: Initially, download the image from which you need to find the font. If you can’t download it, have an image URL or take a screenshot of the image.
Step 2: Then visit the FontSpring website. (It is the font detector website we are using here to find an image)
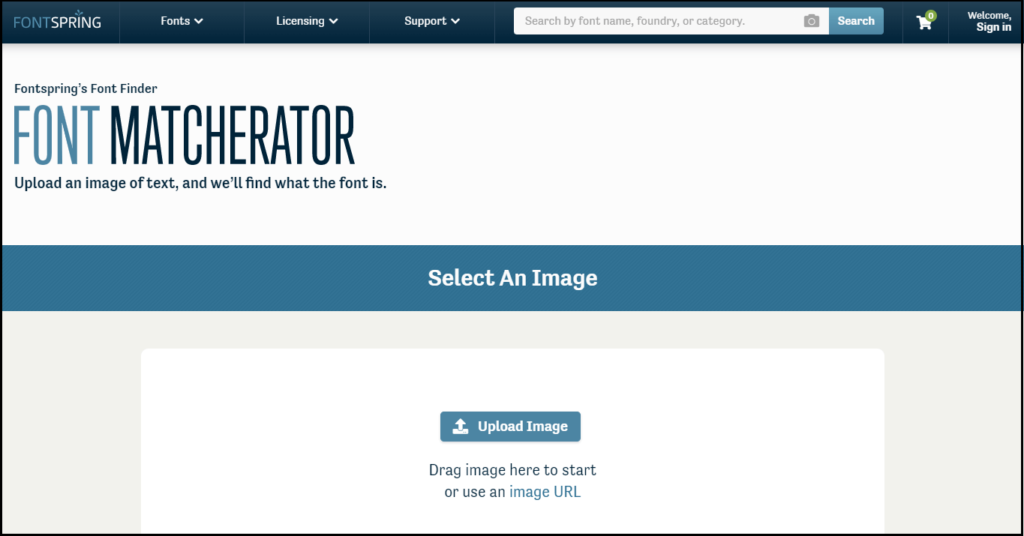
Step 3: You can see an upload image option. Click and upload the image, you can also use an image URL option where you can enter the URL of that image.
Step 4: Once it is uploaded, it asks you to select the area on the image. Drag and choose the area from the image where the text is present.
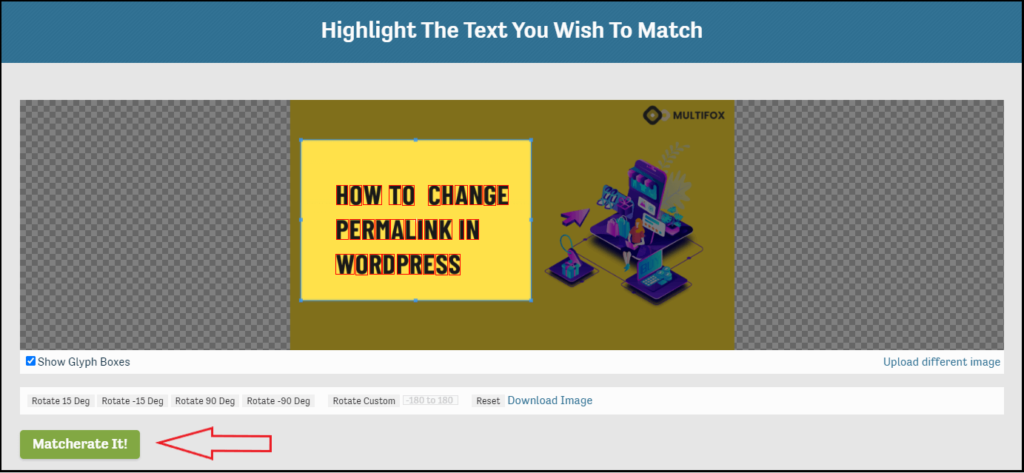
Step 5: After selecting the area, click the Matcherate it button from the bottom. (it starts font matching with its database to find the relevant font on the image)
Step 6: It has multiple results with fonts matching your image. Here Barlow Condensed is the font on that image, the tool found it with a condensed family. So the result is very near perfect for finding a font from an image.
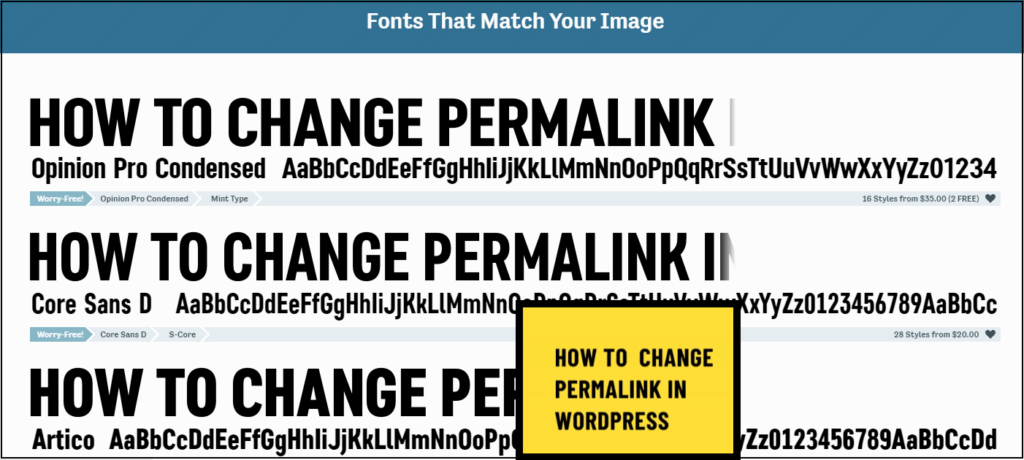
Step 7: Now, you can download or purchase the desired font from the below-shown font on the results.
How to find fonts from an image on photoshop
Follow this method to identify a font from an image in photoshop. Photoshop is a common tool for image editing and helps detect fonts.
Step 1: Download the image from where you need to find the font.
Step 2: Now, open the Photoshop tool and open the image on Photoshop.
Step 3: Use the marquee tool to select the text area in Photoshop. (You can also press M to access this tool).
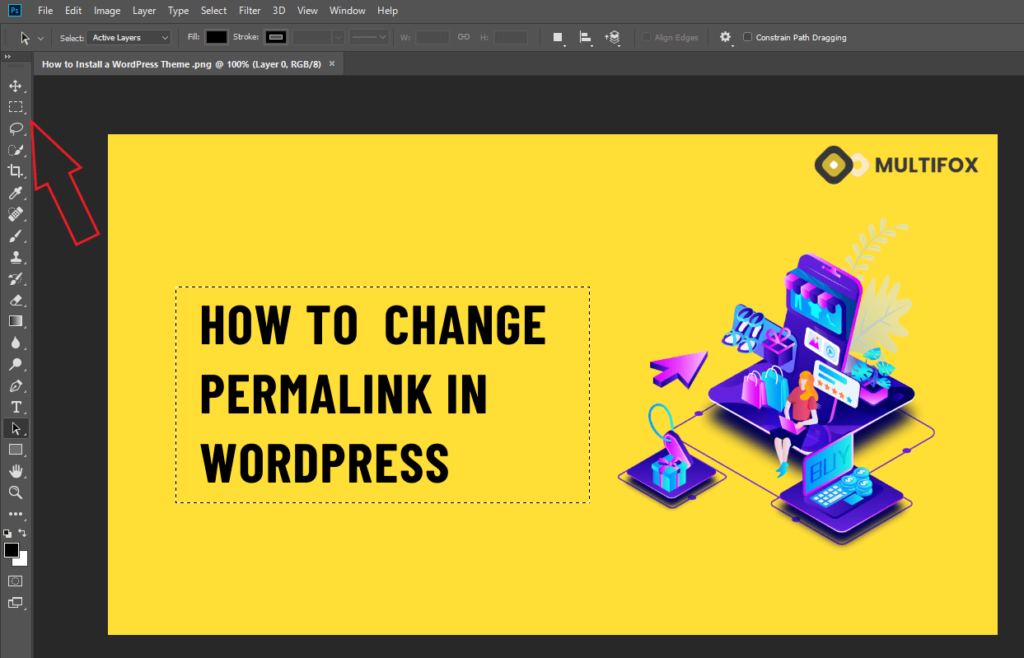
Step 4: Once selected the area, select the Type option from the top of photoshop. On the Type options, click Match Font.
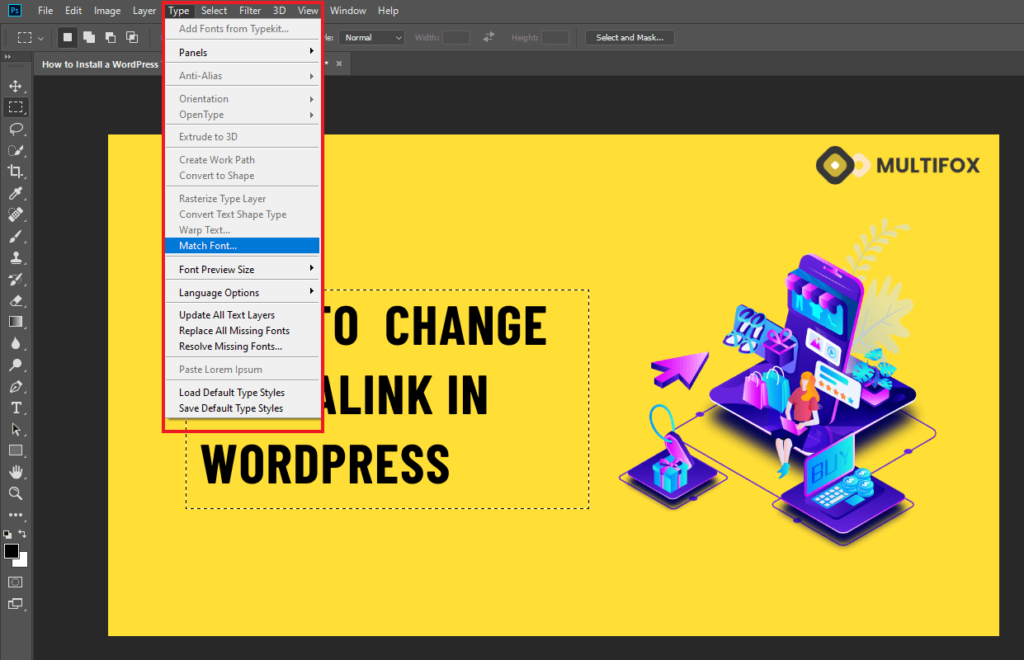
Step 5: It takes a few seconds and shows the font types that match the font in the selected area of the image.
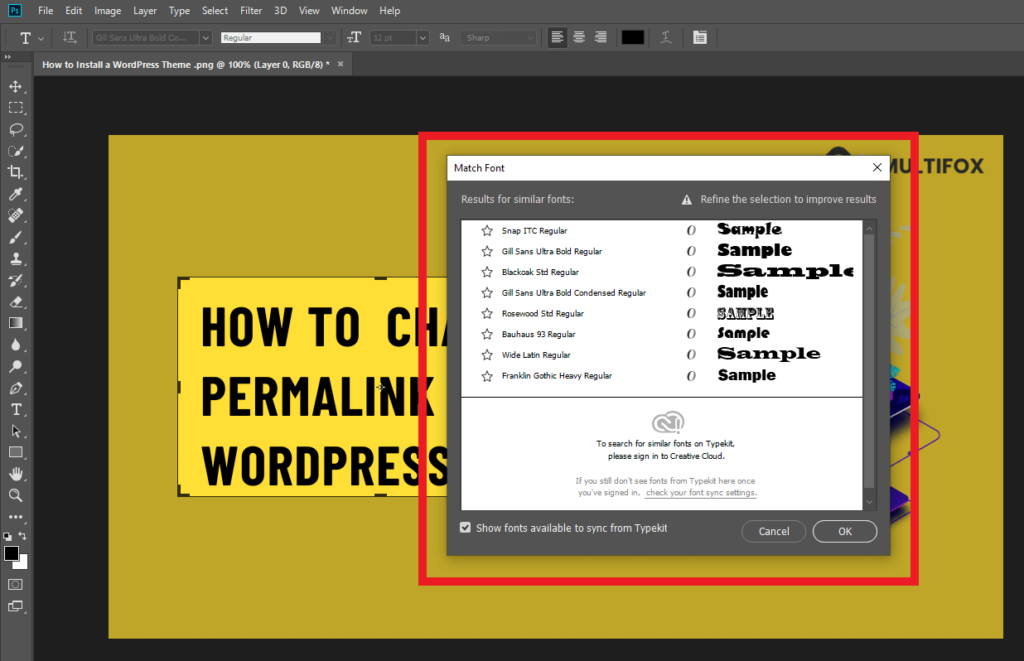
This is the simple step to finding a font from an image in Photoshop.
Tools to find a font from an image
Here is a list of tools that helps to find a font by detecting an image. These font finders are good with font recognition to find the font you are looking at in the image. So use these below font checkers to identify the font from the image.
Font Squirrel Matcherator
Font squirrel Matcherator is one of the famous font finder tools. This tool easily detects font from the image and lets you know what the font is.
This font finder tool works the same as we saw earlier in this article. You can simply upload the image.
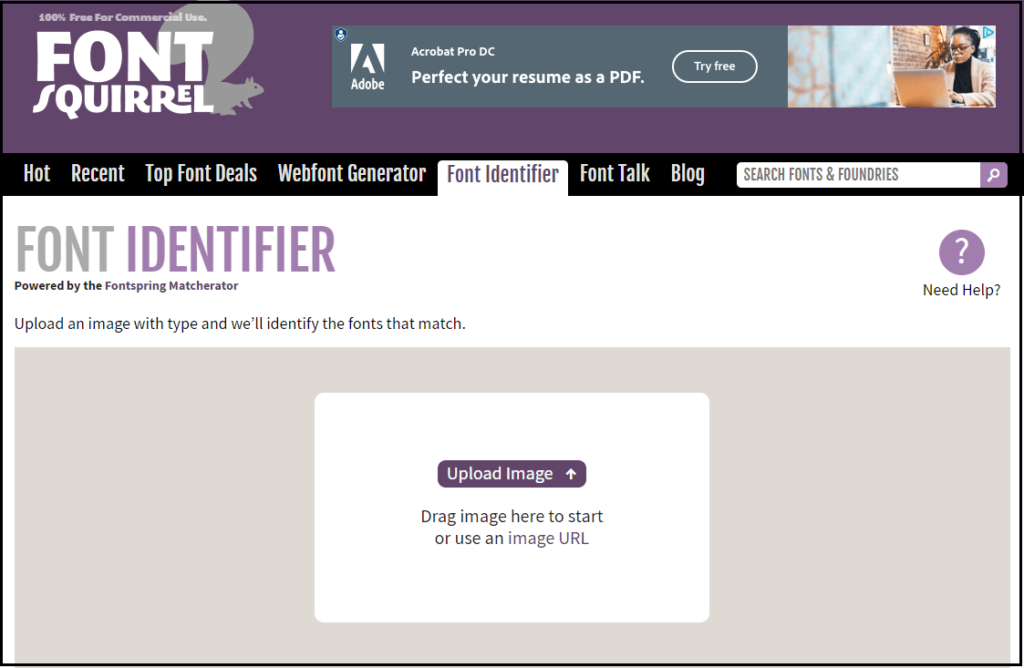
Select the font area on the image and click Matcherate it button. Then the font squirrel Matcherator tool will scan the font to find the type of font from the image.
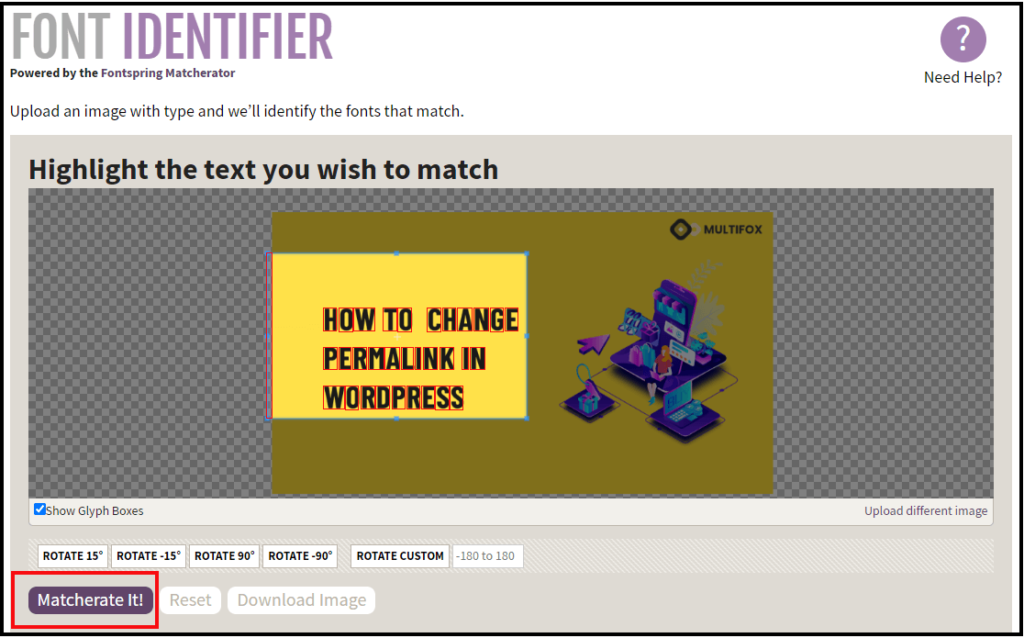
It comes up with a font that matches your image. On the image used, it perfectly picked the correct font, “Barlow Condensed,” from the image.
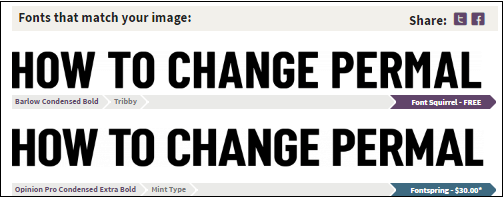
So, the font squirrel matcherator is one of the best font scanners you can use to find the font.
WhatFontIs
WhatFontIs is another tool to find fonts from an image. It also has a simple upload option on the front page. You either upload the image or provide the image URL.
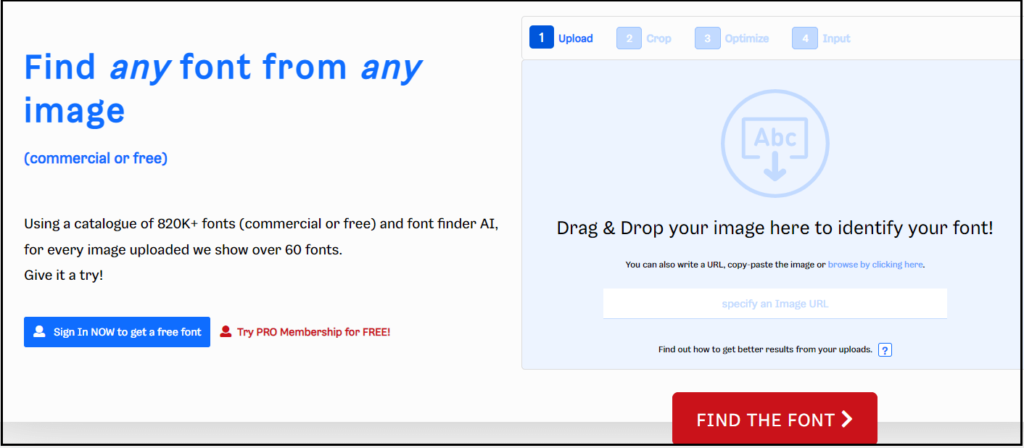
Then select the font area on the image. The next step asks you to draglines in between each letter if the text is too close together, like cursive writing. In the next step, it asks you for the input of the mating letter.
Then in the next step, it comes with a list of fonts that match the image. Unlike the previous tool, WhatFontIs have multiple steps to get the matching tool. Some people will think of it as time taking; also, it doesn’t have a great user experience.
WhatTheFont – Font Detector
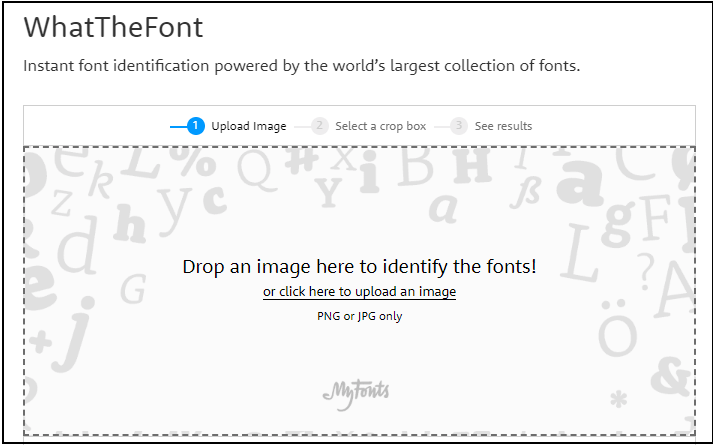
WhatTheFont is a great font finder tool that easily identifies the image’s font. This font scanner tool works the same way as the font squirrel matcherator.
Then select the font area on the image to find the list of matched fonts from the image. So you can buy or get that font by clicking the get it button.
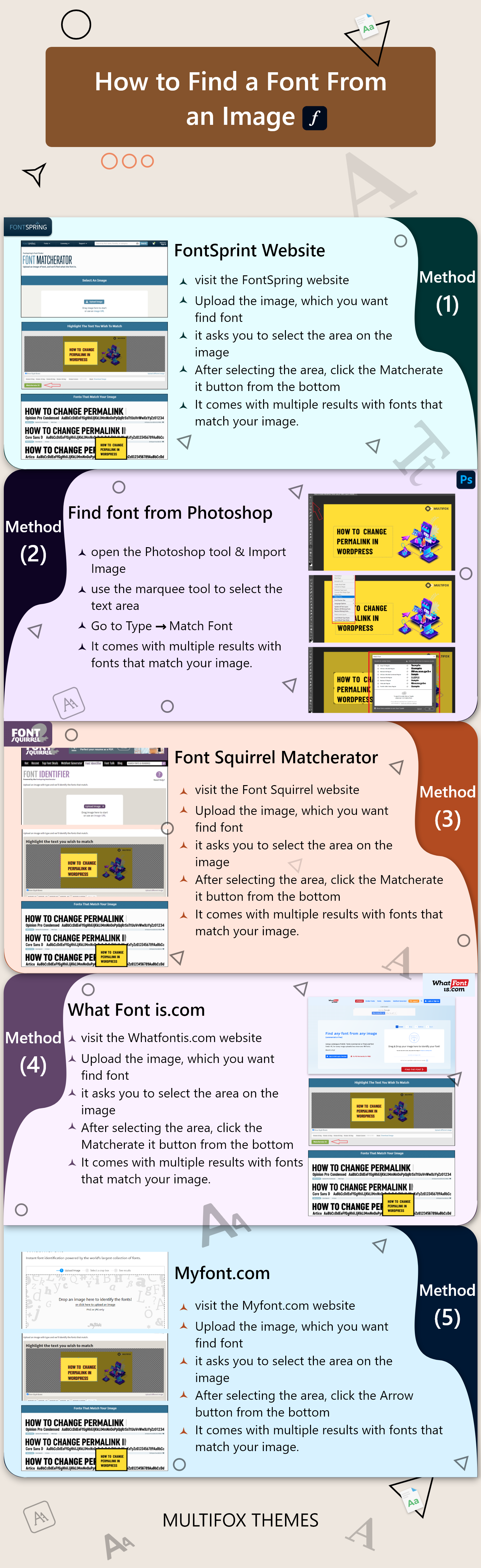
How Font Finders Work and Limitations
Font finders are great tools that help designers to find fonts from images. Every font detector tool will have its own database and its algorithmic method to find fonts from the image.
However, not every font identifier tool works the same way and with the same accuracy. It differs from multiple factors.
- The font on the image should need to be readable. If it is not readable, has letters in cursive writing, or is too close, it may lead to inaccuracy in finding the font.
- Font matching also depends on the database size of the font finder tool. If it is a relatively new tool or has less number of fonts on the database, then there are chances that the tool can’t pick the right match.
- The text that is not horizontally present on the image can also limit the font finder tool. So letter alignment is also important to find fonts in the image.
These limitations don’t allow the font finder tool to identify the accurate font on the image.
FAQ on How to Identify a Font From an Image
Use the Fontspring Matcherator tool to identify fonts from the image. Upload the image on the Matcherator and select the font area on the image. Then shows you a list of matched font types.
Font Squirrel Matcherator is the best tool to find the accurate font in an image. It quickly scans the font and identifies the font easily.
You can easily find the font type on the image using tools like Font Matcherator. You will simply upload the image to the tool, and within a minute, it will show the font type used on the image.
Also Read:
- How To Change Author URL Slug And Base In WordPress?
- How To Install A WordPress Theme (Using Different Methods)
- How To Attach A Link To An Image In WordPress?
Find Font on Image: Wrap Up
This is the best way to find a font from an image. There are a lot of tools available online to find fonts on images. But only a few work fine and have more accurate results in finding the font.
You can also read how to hide featured images in WordPress and how to change permalinks in WordPress. Are you confused about finding what WordPress theme a website is using, here is our free WordPress theme detector tool.
This article shows how to find a font from an image and some of the best font finder tools to identify fonts.