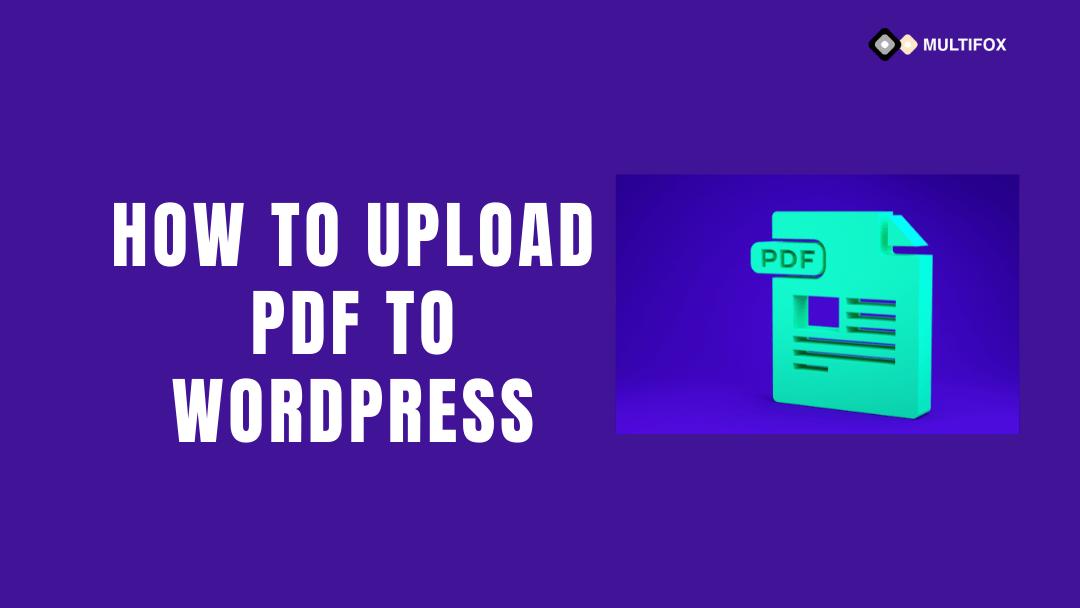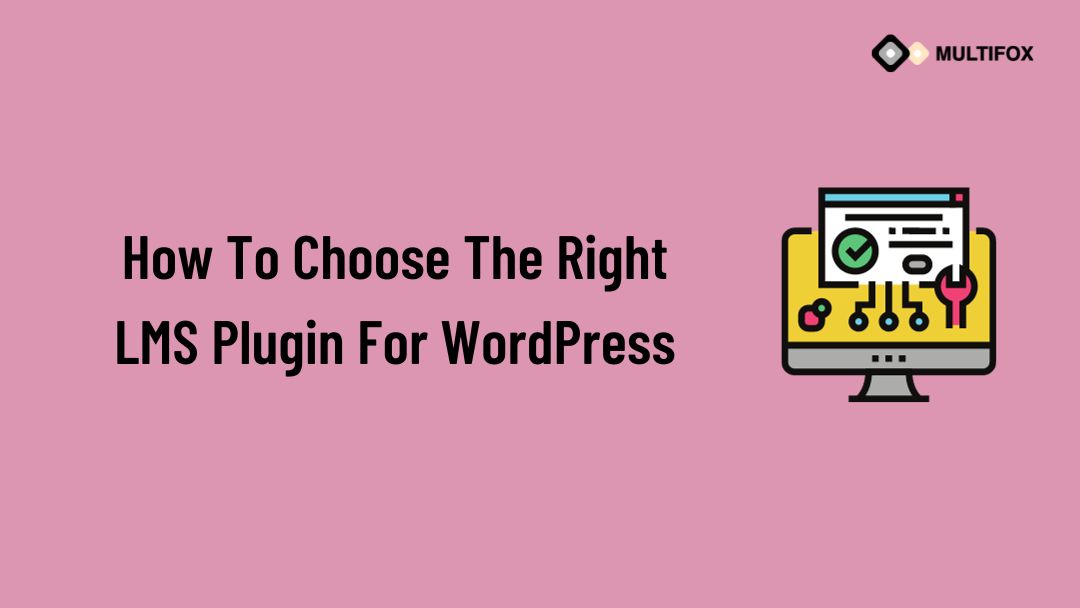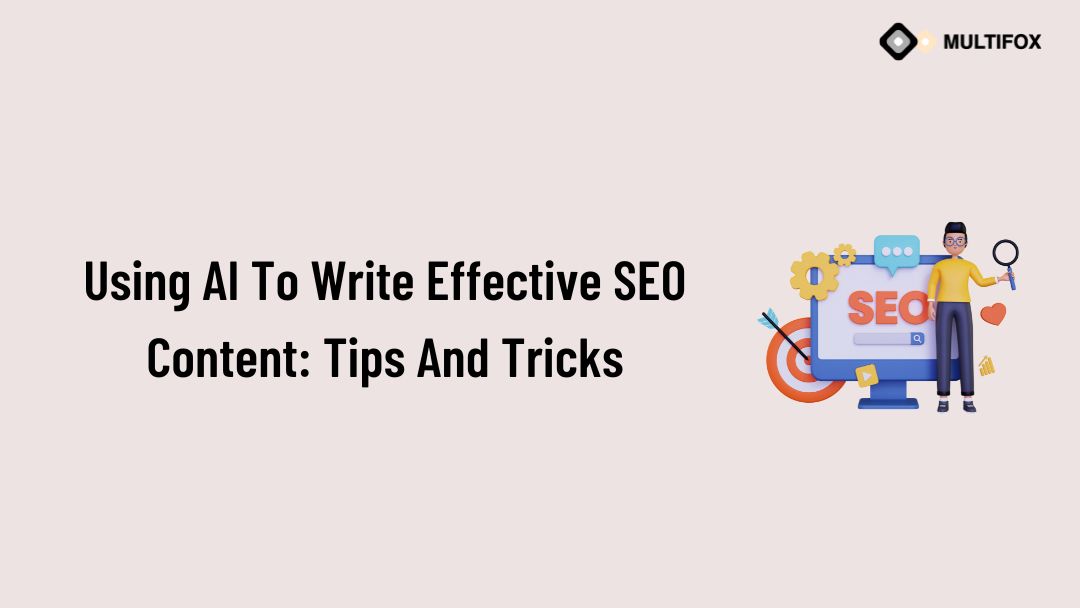If you’re planning on running or are currently running an educational website, then you should add an LMS or a learning management system plugin...
Uploading a PDF to your WordPress post or pages is a great way to enhance the quality of your website. It will provide users with more information that will add value to them.
By uploading PDFs to WordPress pages such as blog posts, you can build your email list by offering your value-added PDF in return for their mail address with a promise that you don’t spam.
A PDF uploaded to a WordPress site can also help decrease the bounce rates of your pages because a free valuable PDF will persuade a visitor to take action. This will increase the engagement rate and help your SEO efforts to rank higher on the results page.
In this article, we will show you how to upload a PDF to WordPress in a step-by-step process using Gutenberg block editor, Elementor Page builder, and Classic Editor.
If you want to view how to upload PDF to WordPress s in video watch it below.
To read as a blog then continue the reading.
Table of Contents
Upload PDF To WordPress Media Library:
- Go to your WordPress dashboard and go to Media and click Add New.
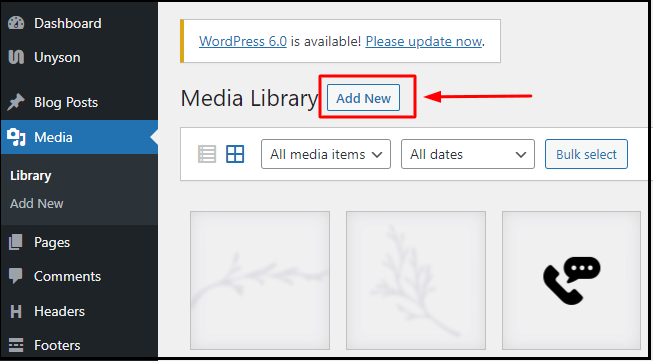
- Click Select Files to upload PDF from your computer. Note that the maximum upload file size is 10 MB, meaning your PDF should be less than or equal to 10 MB.
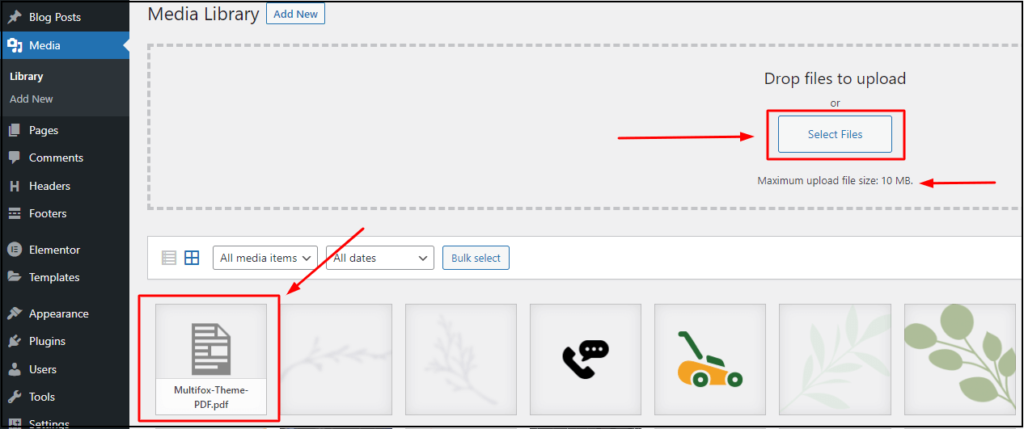
- You can find the uploaded PDF in the All media items as shown above. Next, you can add the PDF to WordPress pages or posts by following the steps below.
Upload PDF To WordPress Page Or Post Using Block Editor
Block editor is the default editor of WordPress, also known as Gutenberg editor. Follow these steps to upload PDF to a WordPress page or post using the WP default editor.
- From the blog post page, click the + icon. Search for File using the search bar and click the file icon as shown below
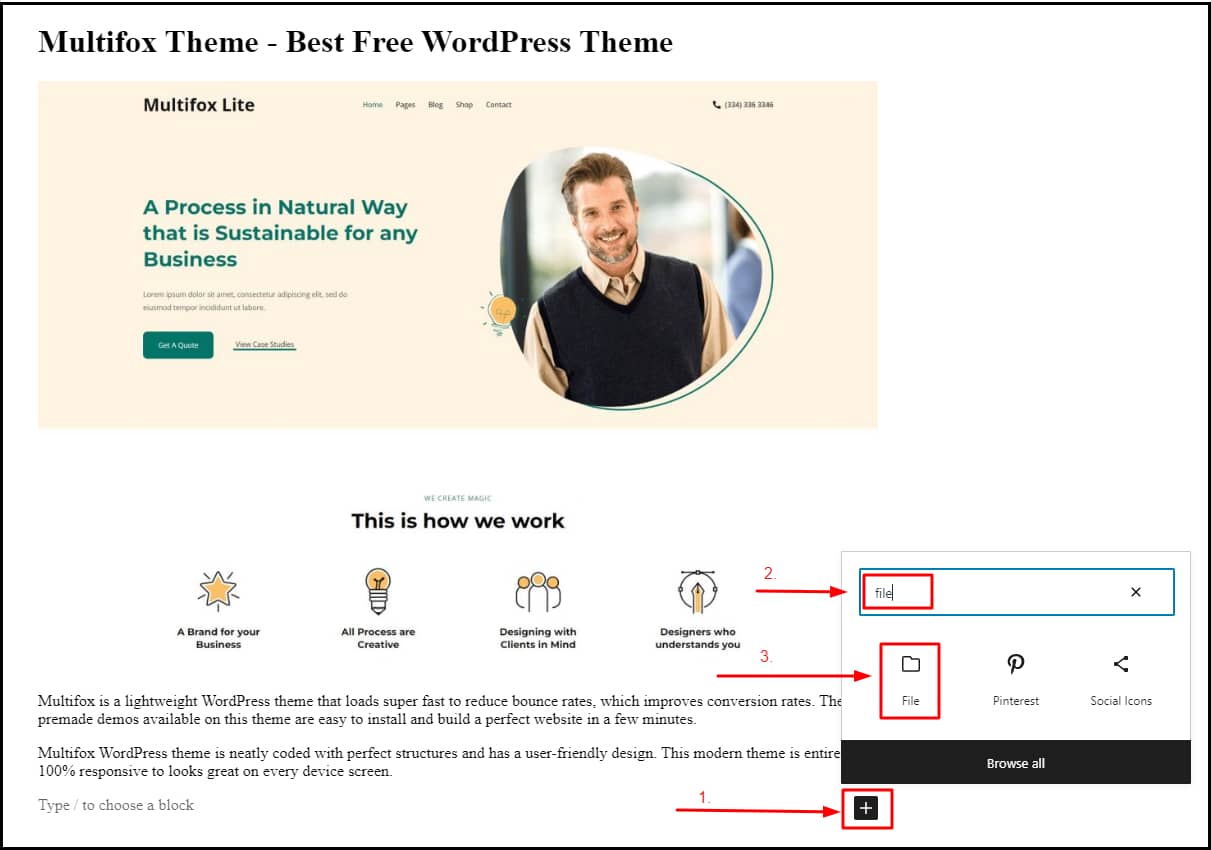
- Click the Media Library Option to find the PDF that needs to be uploaded.
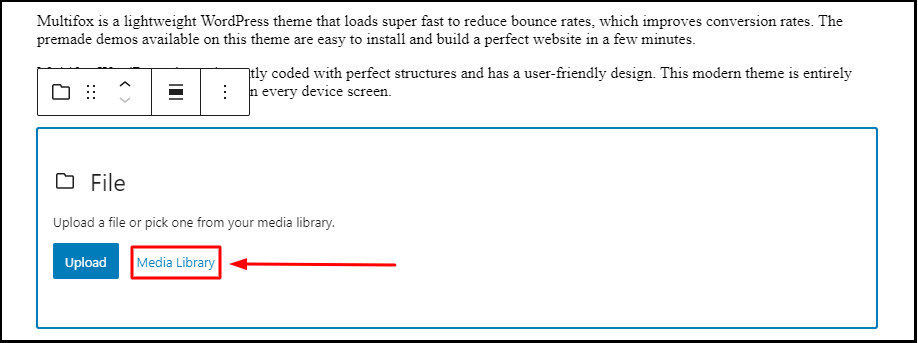
- In the media library, choose the PDF and click the select button to upload the PDF. You can change the title and description of the PDF in the space provided.
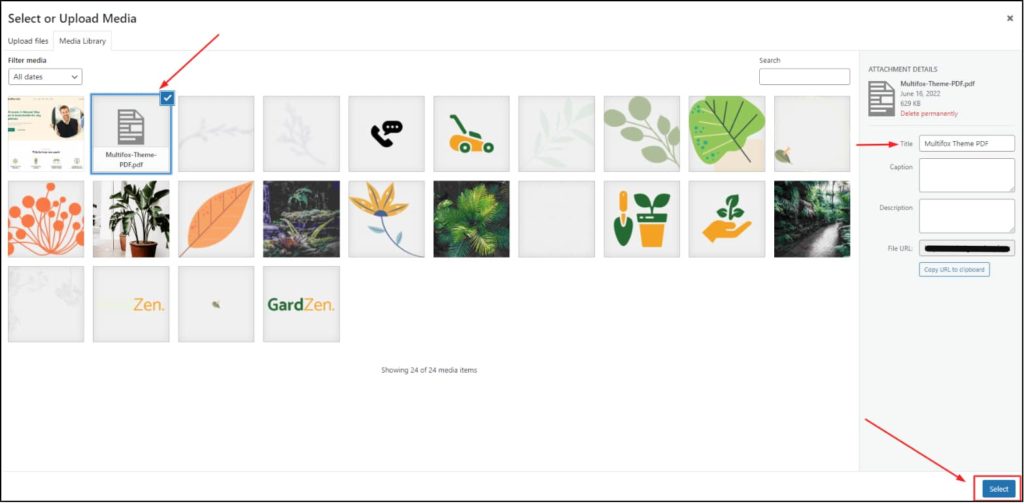
- Your PDF will be uploaded with a download button as shown. You can change the settings from the block options with settings to hide the download button, open the link in a new tab, or show the PDF by inline embed.
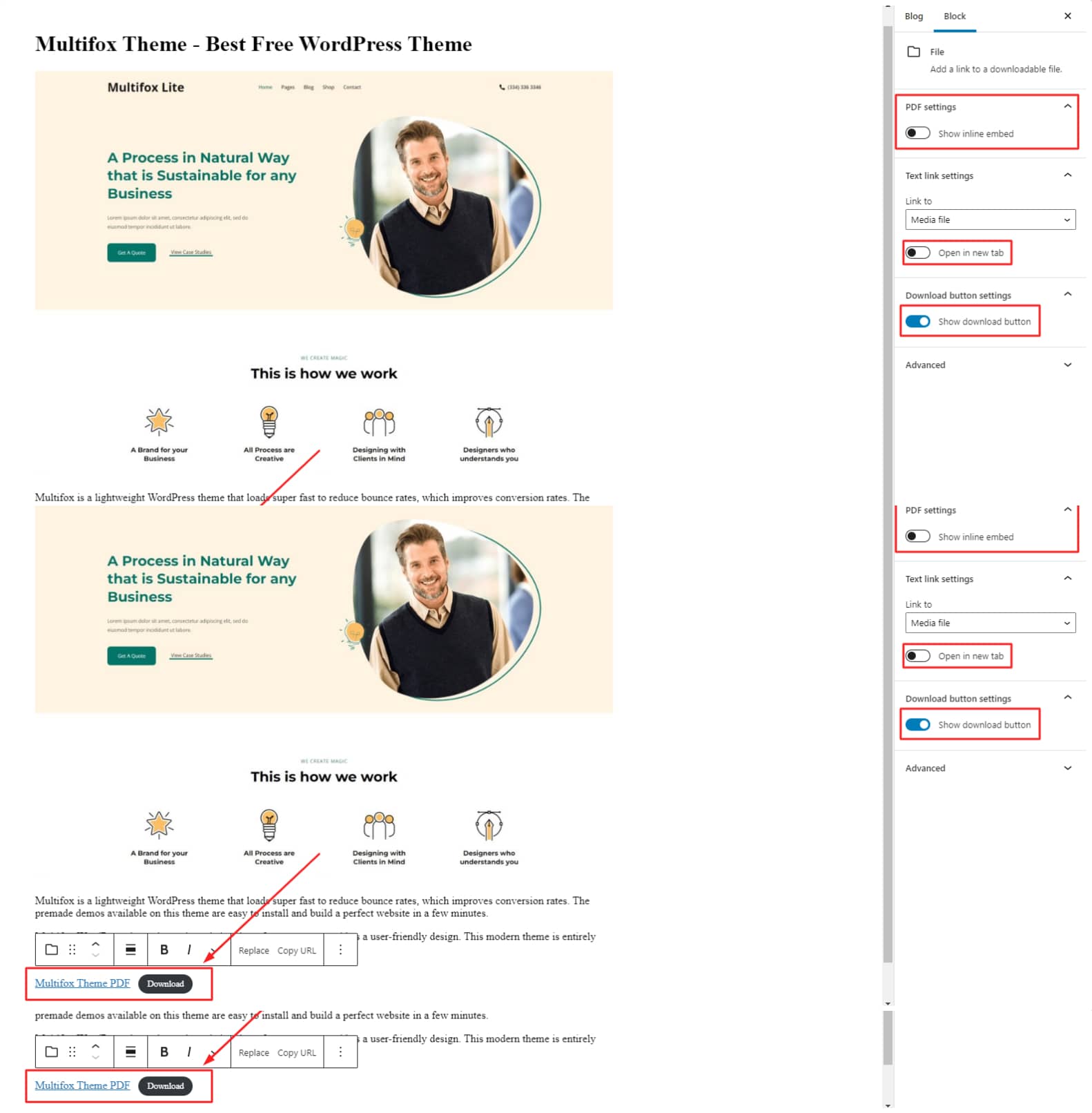
- Preview the changes and click Publish if everything works fine.
Directly Upload PDF to WordPress Page Using Block Editor:
It is unnecessary to add the PDF to Media Library if you will be inserting it only for a single page. You can directly upload using the toggle block inserter, as shown below.
Once done, you can change the PDF format with the settings from the block options.
Video Link: \\nas\wdtserver\IAMDESIGNING\for_all\Ajay\Blog (has to be edited)
Upload PDF To WordPress Page Or Post Using Elementor
Elementor is one of the popular page builders for WordPress. Even beginners find it simple to build websites with the drag-and-drop functionality of Elementor.
If you are using Elementor to build your website and want to upload PDF to WordPress, you need to use a plugin. The steps are as follows.
- Install the PDF Viewer for Elementor Plugin and activate it. Check out how to install a WordPress plugin.
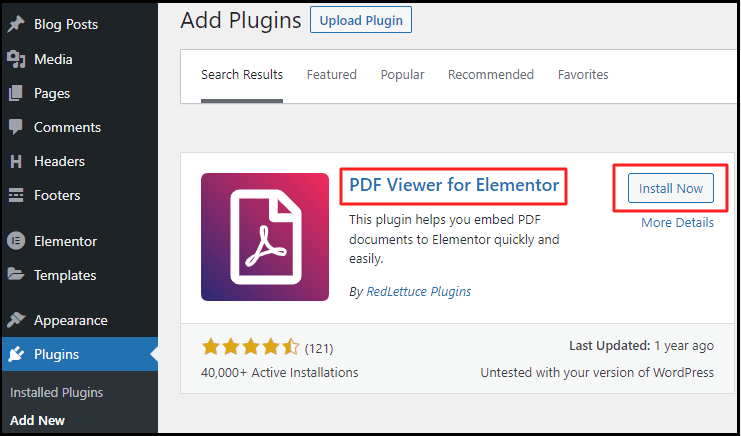
- Once the plugin is activated, go to the page or post where you need to upload the PDF and search for PDF in the widgets search bar. You will find the PDF Viewer as shown.
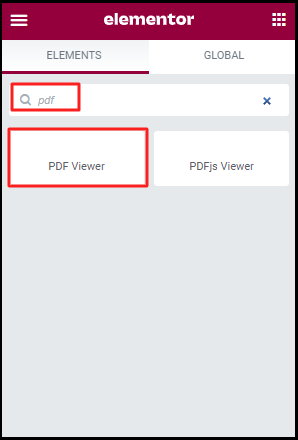
- Drag and drop the PDF Viewer to the specified section where PDF has to be added.
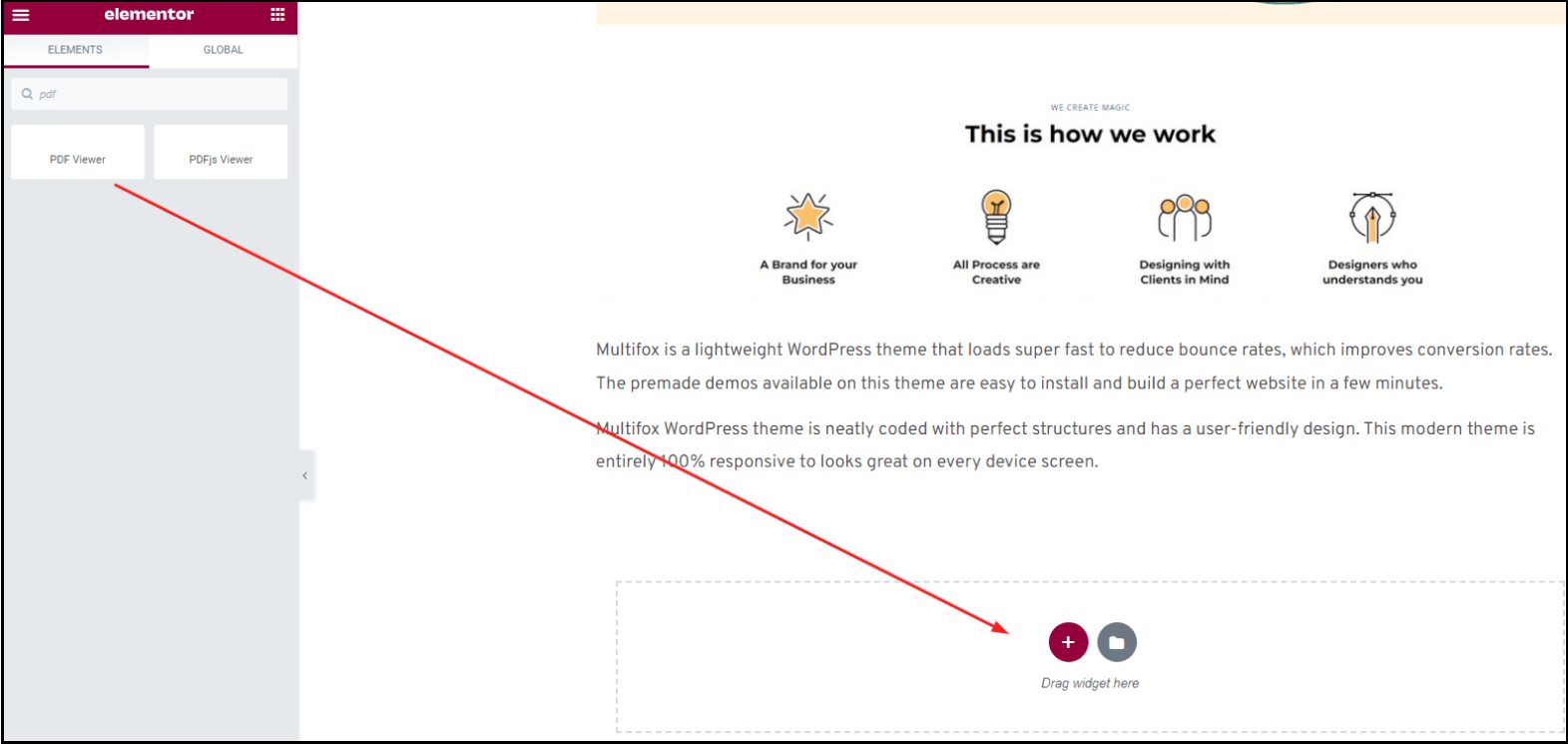
- On the left side, the content area will be displayed. Click the PDF type dropdown and choose the File option.
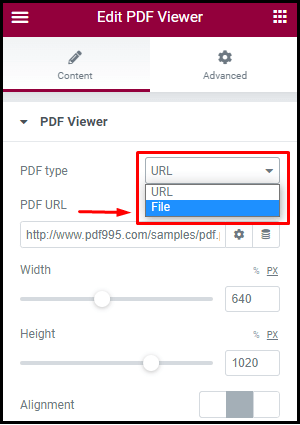
- Now click the Upload icon from the Choose PDF Option.
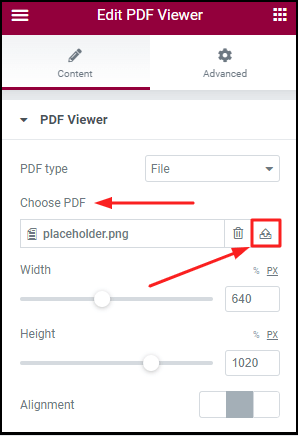
- Select the PDF to be Uploaded from Media Library or upload the files from the computer and select Insert Media.
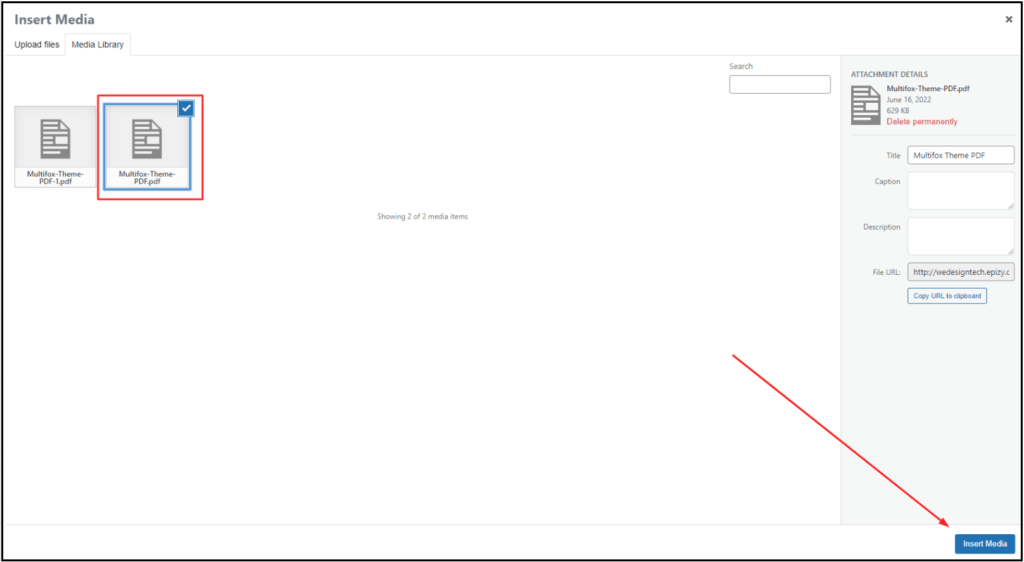
- Your PDF file will be uploaded as shown. Click the Publish button or Save draft so that the changes will not be lost.
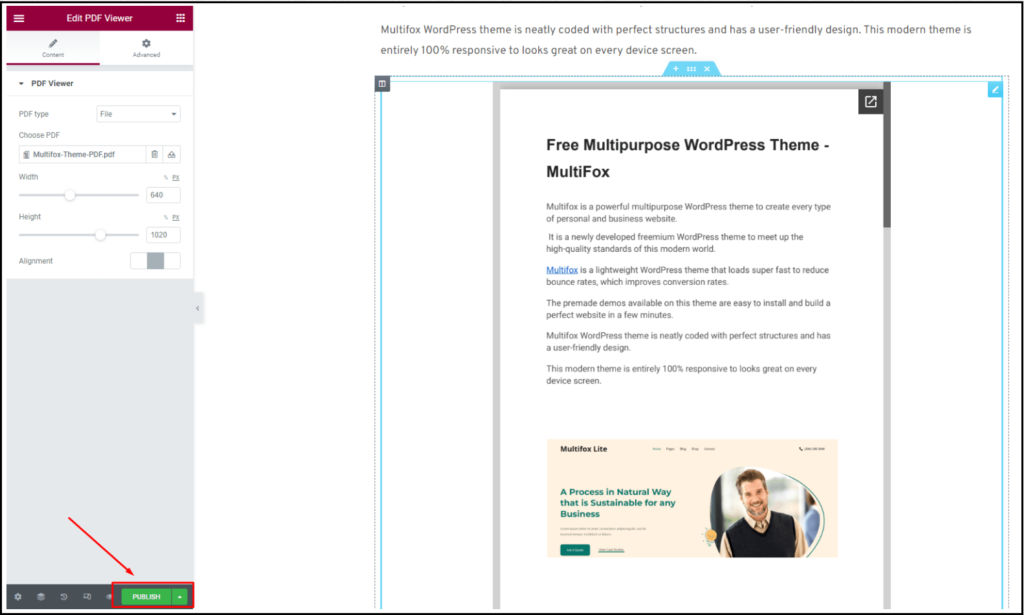
Upload PDF to WordPress Page or Post Using Classic Editor:
After WordPress replaced the classic editor with the advanced Block editor, the classic editor is now available as a plugin for all those who are still in love with the old WordPress editor.
Here we will show you how to upload PDF to WordPress using Classic Editor.
- From the classic editor, click the Add Media Button.
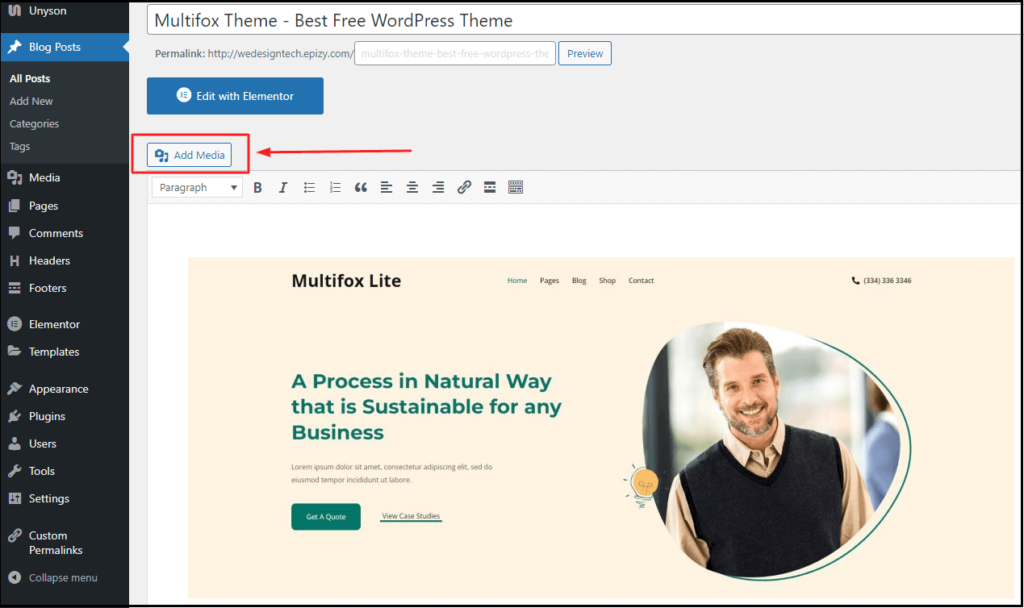
- Choose the PDF File from Media Library or Upload files from your computer and click Insert into post.
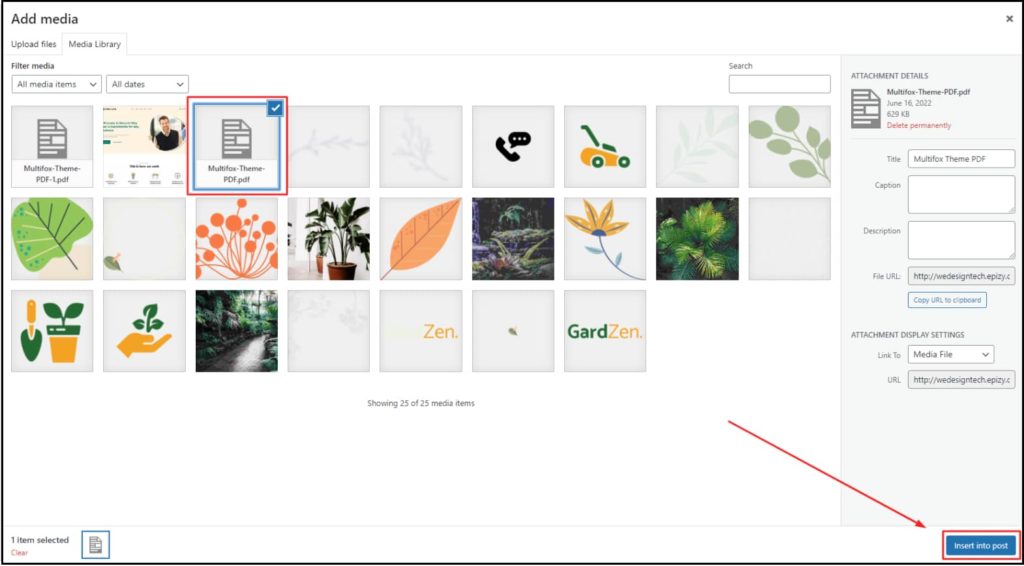
- The PDF link will be uploaded as shown. Click on the pencil icon for options to edit.
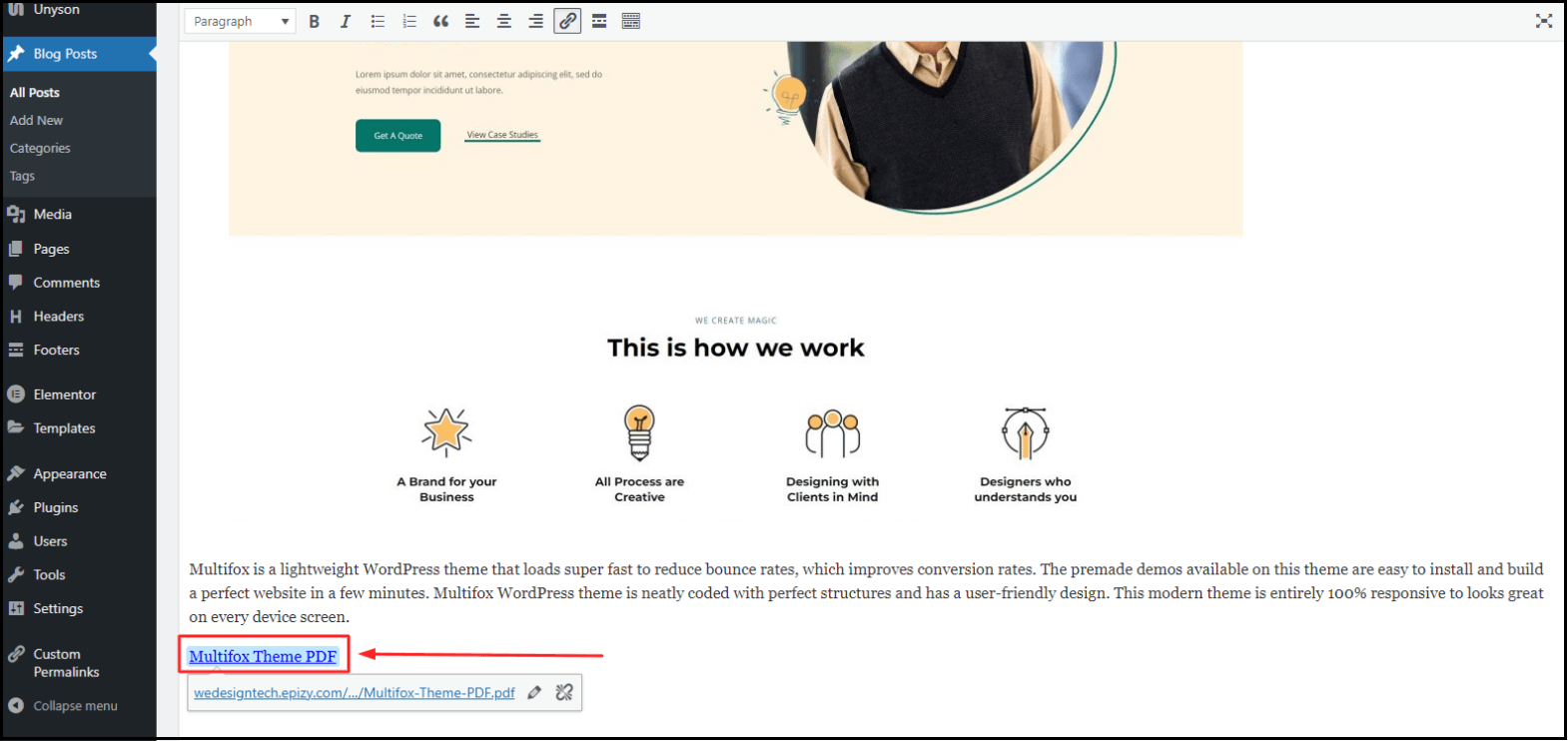
- Upon clicking the edit option, you can see the below popup where you can edit the link text and make the PDF open in a new tab. Click update to see the changes.
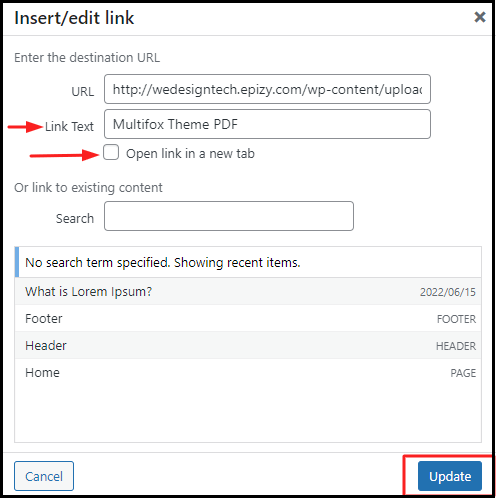
FAQs
For uploading large PDFs, it is advisable to use Google Drive or similar third-party services to upload PDF and embed a link on your WordPress page.
It does not slow down your site speed. It mainly depends on the storage space of your hosting provider. Make sure to clean up the space or upgrade your hosting if you find an issue with your website loading time.
From your dashboard, Go to Media > Library > Select the PDF you want to delete > Click Delete permanently to delete the uploaded PDF.
Pro-tip – To Track the Downloads of Uploaded PDF
Once you successfully upload PDFs to your website, the next step is to track what works and what doesn’t. For that, you need a powerful tool to analyze how your PDFs are performing.
Monster Insights plugin does that work so well. You can get all your data on your WordPress dashboard – similar to Google Analytics but on WordPress.
Here you can read our related article on how to add new user in WordPress and also know How to link a PDF in WordPress. If you are a new WordPress user these two articles are really helpful for you
Are you confused about finding what WordPress theme a website is using, here is our free WordPress theme detector tool.
We hope now you are clear with how to upload PDF to WordPress using Gutenberg block editor, Elementor Page builder, and Classic Editor. If you have any doubts, leave a comment so our WordPress experts can get back to you with a solution. visit our blog for more tutorials.