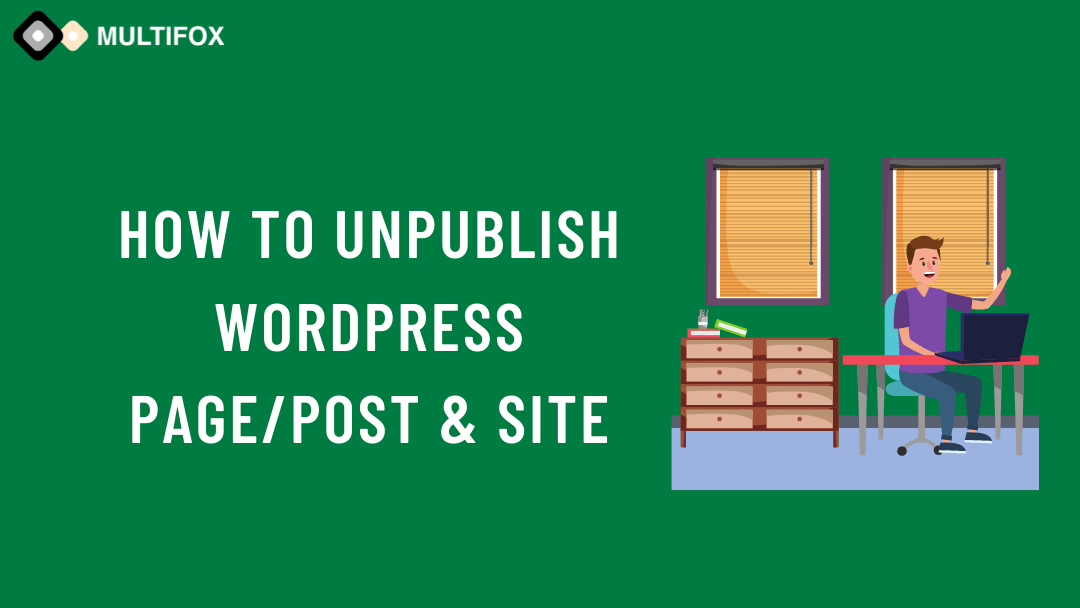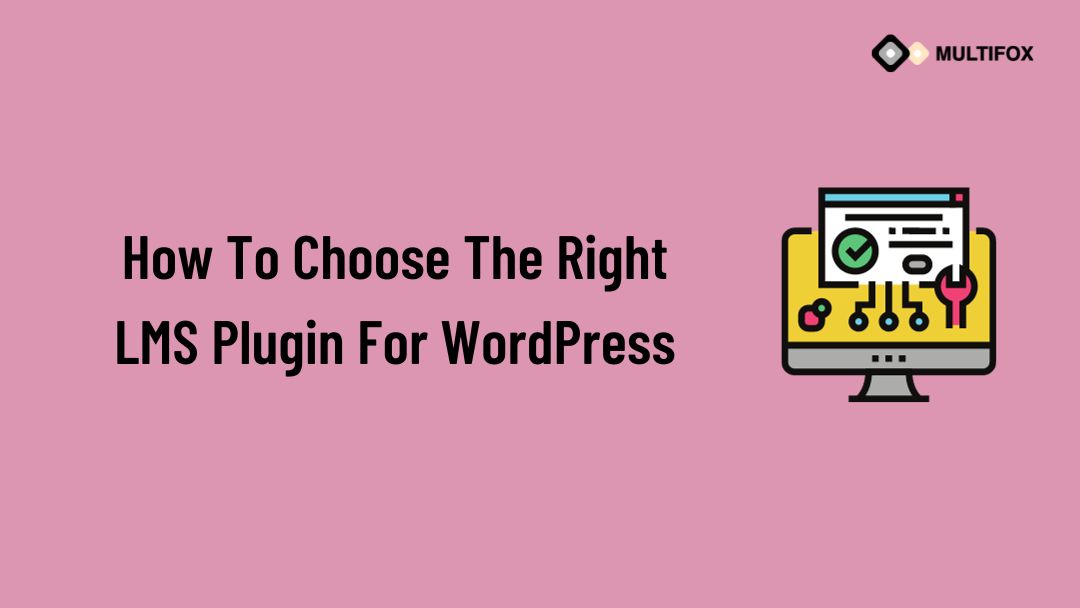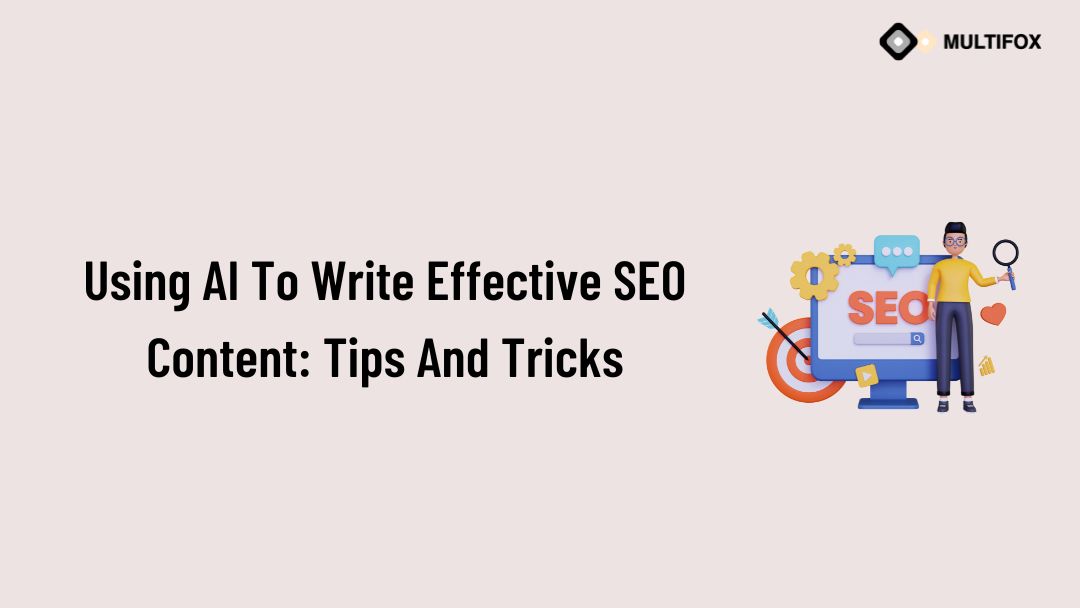If you’re planning on running or are currently running an educational website, then you should add an LMS or a learning management system plugin...
Are you looking to unpublish a WordPress page or post? There are various reasons you need to unpublish WordPress pages and posts from your site.
Unpublishing a WordPress page will block the visitors and others from viewing the page.
Everyone needs a huge amount of traffic to their website, which helps run a successful business. Likewise, you have published multiple WordPress pages and posts on your website.
But if you are willing to unpublish a WordPress page or unpublish WordPress pages in bulk, then it is highly easy. You don’t need to delete a WordPress page to stop others from viewing it.
There are many other methods that you can use to quickly unpublish the WordPress page.
In this article, we have provided a step-by-step method on How to Unpublish a WordPress page and post in simple methods. The method of unpublishing a WordPress page and post is the same.
So on this blog, we have shown only the steps to unpublish a WordPress page, which is the same as unpublishing a WordPress post.
Table of Contents
Method 1: How to Unpublish a WordPress Page to Draft – Simple method
Making the published WordPress page to draft is the best way to unpublish a WordPress page. Converting the published post to draft allows you to edit the page later and publish it whenever you need it.
Once you have drafted the WordPress page, then only the users with access to WordPress login can only be able to see it.
WordPress has two types of editors, one is classic, and the other is a block editor. We can see how to unpublish a WordPress page on classic and block editors.
How to Unpublish a WordPress Page in Classic Editor
Follow this simple method to draft the page and post in WordPress classic editor.
Step 1: Log in to WordPress, and you will be on the WordPress Dashboard.
Step 2: Click the pages from the left side of the WordPress Dashboard.
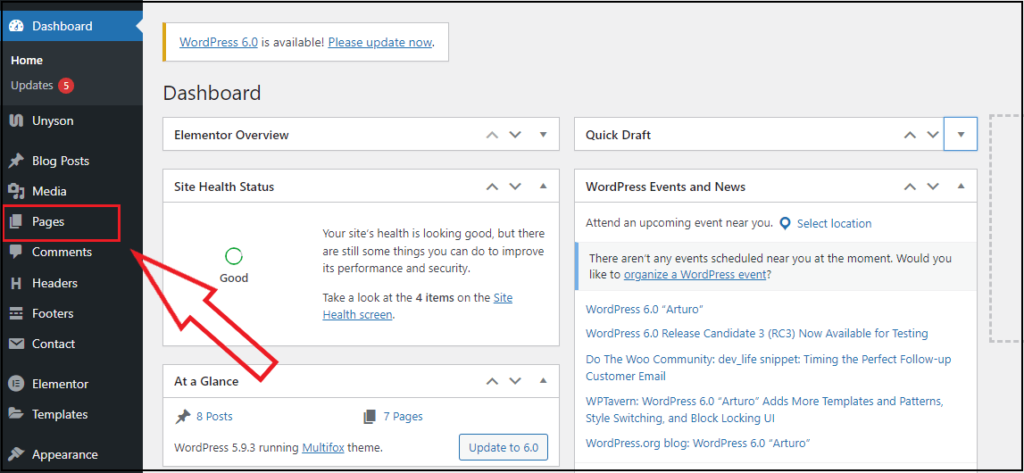
Step 3: Select the page you need to unpublish.
Step 4: You can find a Publish area on the right side. In the publish area, take a look at the status option and click edit.
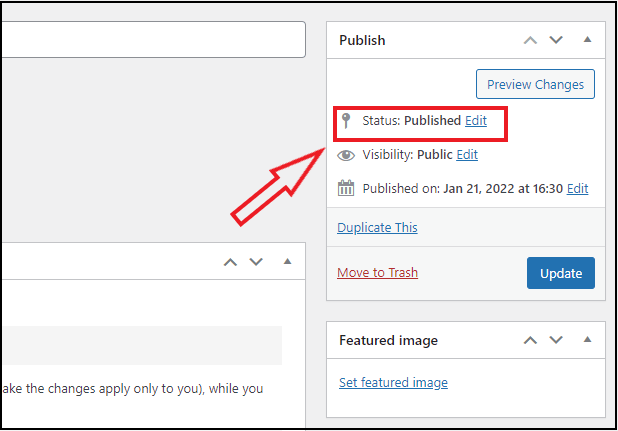
Step 5: Select the draft option from the dropdown and
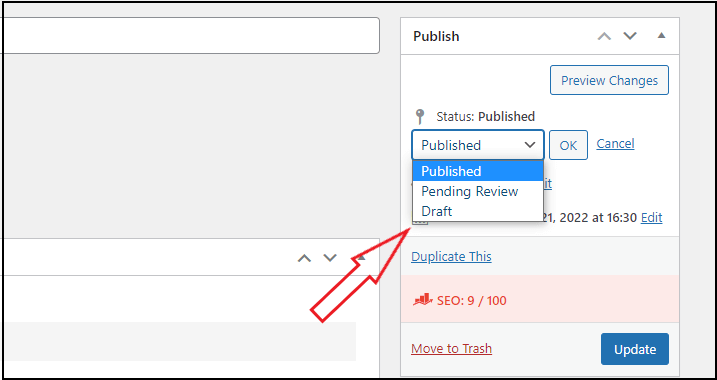
Step 6: Click update.
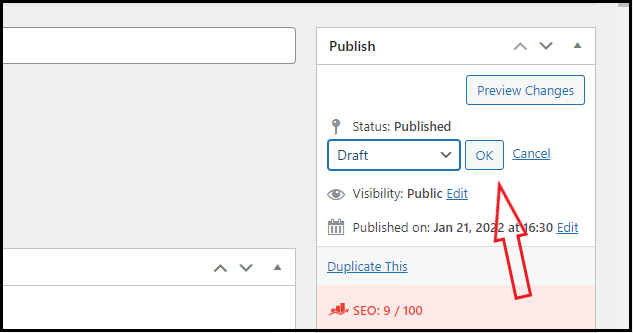
How to Unpublish a WordPress Page in Block Editor
Follow this quick method on how to unpublish a WordPress page and post in the block editor.
Step 1: Log in to WordPress, and you will be on the WordPress Dashboard.
Step 2: Click the pages from the left side of the WordPress Dashboard.
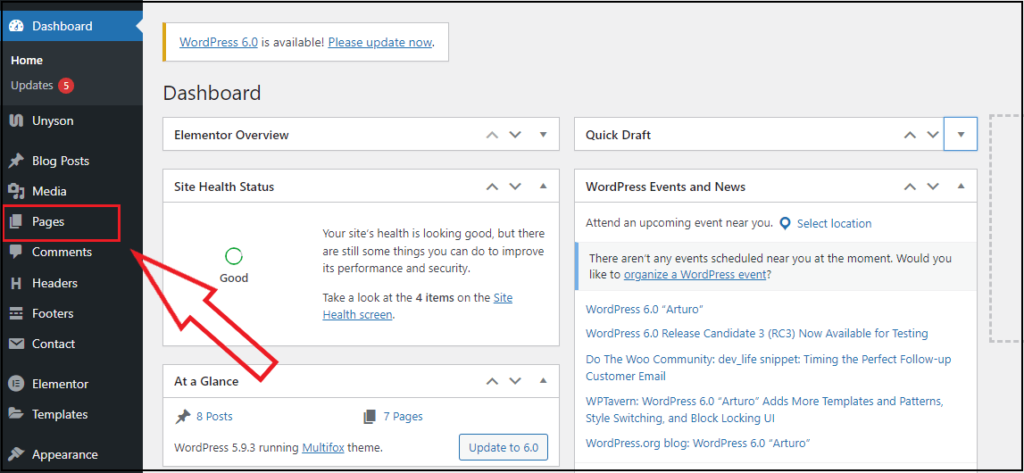
Step 3: Select the page you need to unpublish. It takes you to the block editor.
Step 4: You will see the “Switch to draft” option on the top right and click it.
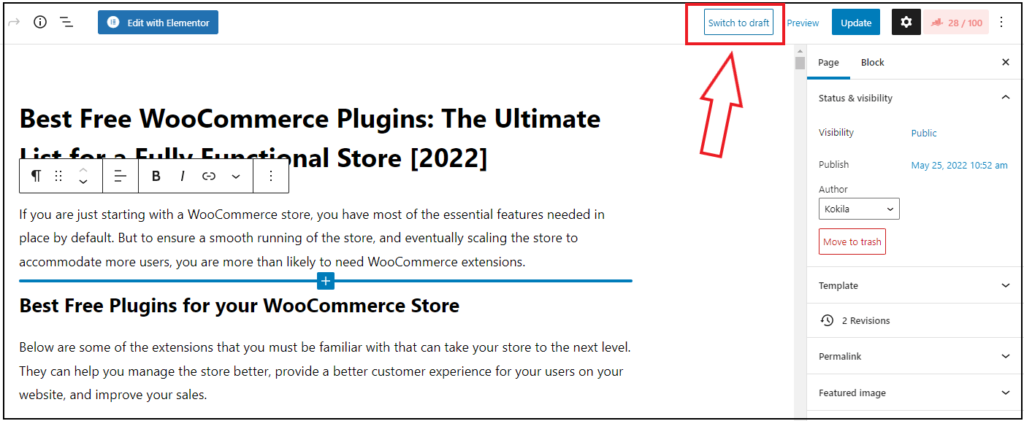
Step 5: It asks you for confirmation, click ok. Then the page is reverted to draft.
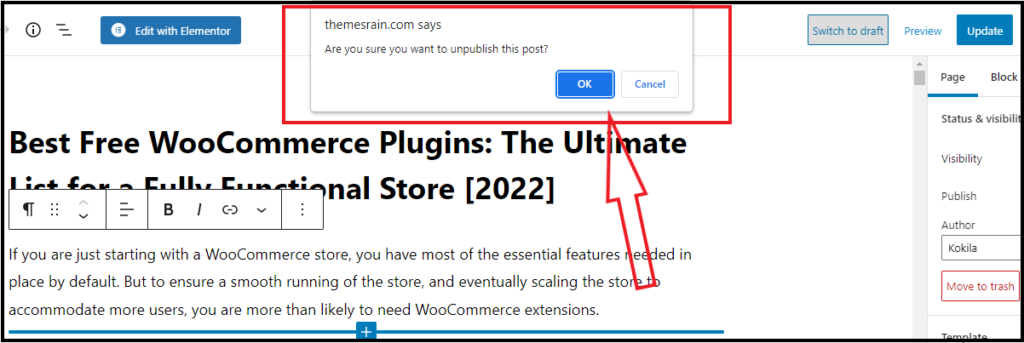
Now you have successfully unpublished the WordPress page to draft, and the visitors can’t be able to see this page. It shows 404 pages when anybody visits this Url.
Only the admins and WordPress logged-in users can be able to view it. This drafting method is common for both WordPress pages and blogs.
How to Unpublish a WordPress Page to Draft in Bulk
If you want to draft all the pages or multiple pages on the WordPress site. Then follow these steps to draft a WordPress post and page. It is common for both classic editor and block editor users.
Step 1: Log in to WordPress, and you will be on the WordPress Dashboard.
Step 2: Click the pages from the left side of the WordPress Dashboard.
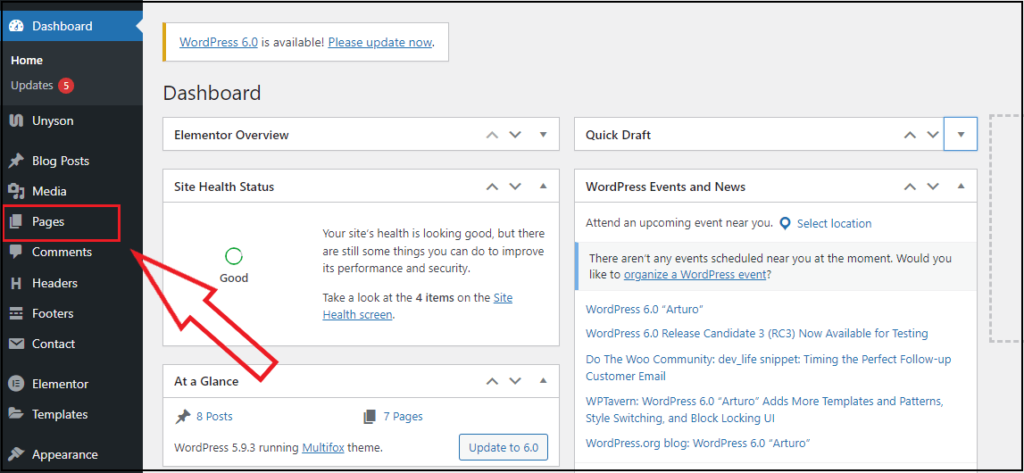
Step 3: Now, you will have an option to choose all the pages. Select it or select the list of pages you want to unpublish.
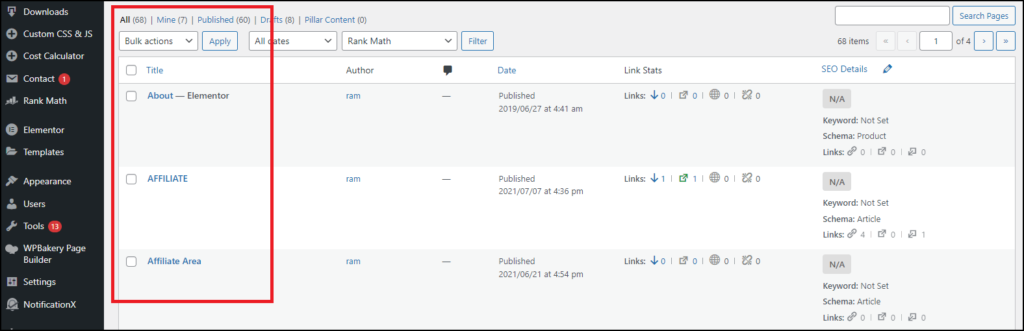
Step 4: Select the Bulk actions drop-down option and click the Edit option and Apply it.
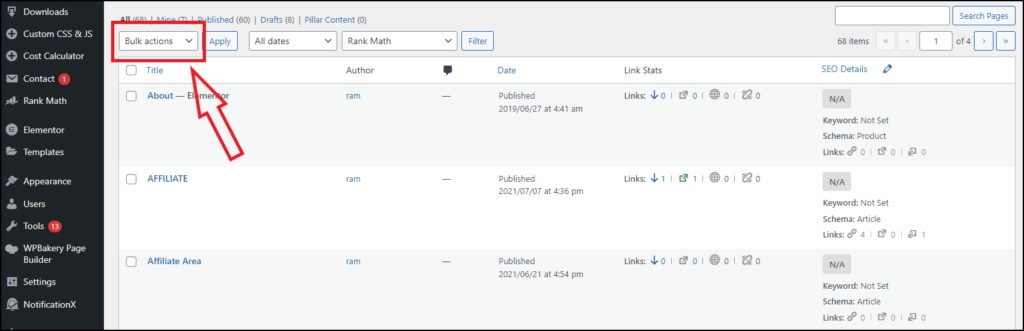
Step 5: Now look out for the Status option, change it to Draft, and update it.
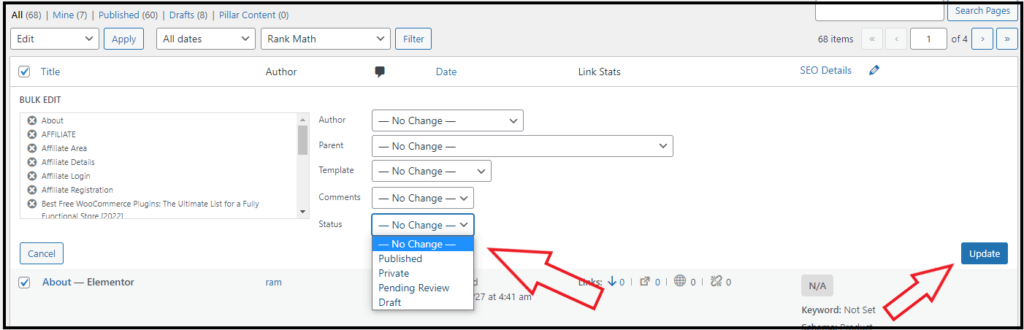
Now you have successfully unpublished the WordPress page by converting it to a draft.
If you want to revert it, then follow the same steps and change it to publish.
Method 2: Making a Published Page Private or Password Protected
If you want to make any WordPress post/page private or password-protected, then follow this step. Making a WordPress page private will prevent the visitors from viewing it and show it as a 404 page.
Only the site admin and editors can be able to see this private page.
The other option is to make a WordPress page password protected. You can protect a page with a separate password. The visitors are only able to view that page by entering the password.
Follow this simple method to make your published WordPress page private or password protected on both classic editor and block editor.
How to private/Password protect a WordPress Page in Classic Editor
Follow this simple method to private/password protect the page and post in WordPress classic editor.
Step 1: Log in to WordPress, and you will be on the WordPress Dashboard.
Step 2: Click the pages from the left side of the WordPress Dashboard.
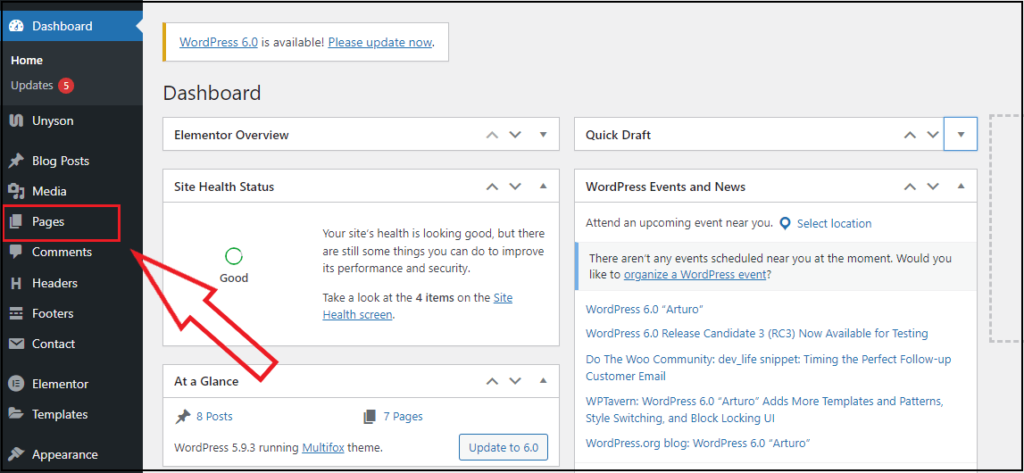
Step 3: Select the page, you need to unpublish.
Step 4: On the right side, you can find a Publish area. In the publish area, take a look at the Visibility option and click edit.
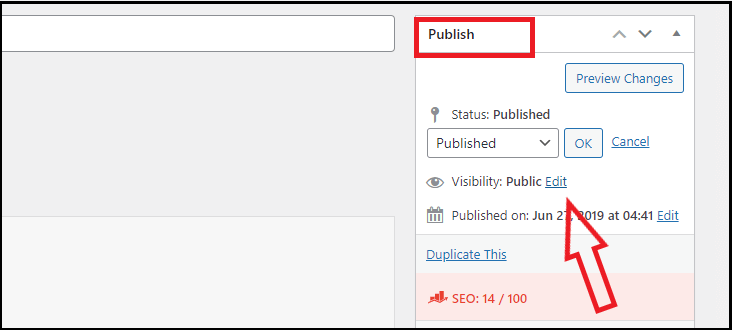
Step 5: Now select the password protected or private, based on your preference. Click ok and update it. If you are selecting a password protected, then you need to provide a specific password to view that page.
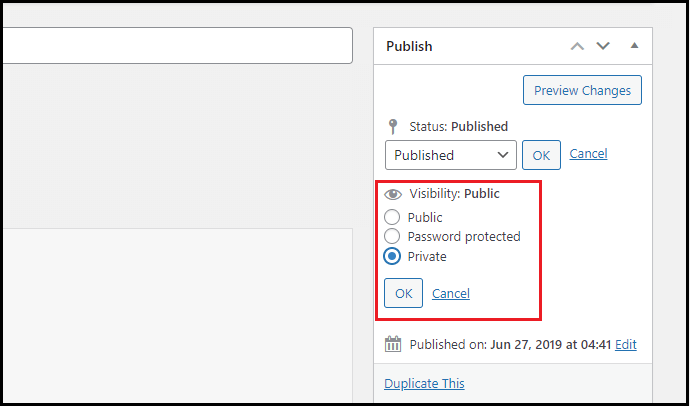
How to private/Password protect a WordPress Page in Block Editor
Follow this simple method to private/password protect the page and post in WordPress classic editor.
Step 1: Log in to WordPress, and you will be on the WordPress Dashboard.
Step 2: Click the pages from the left side of the WordPress Dashboard.
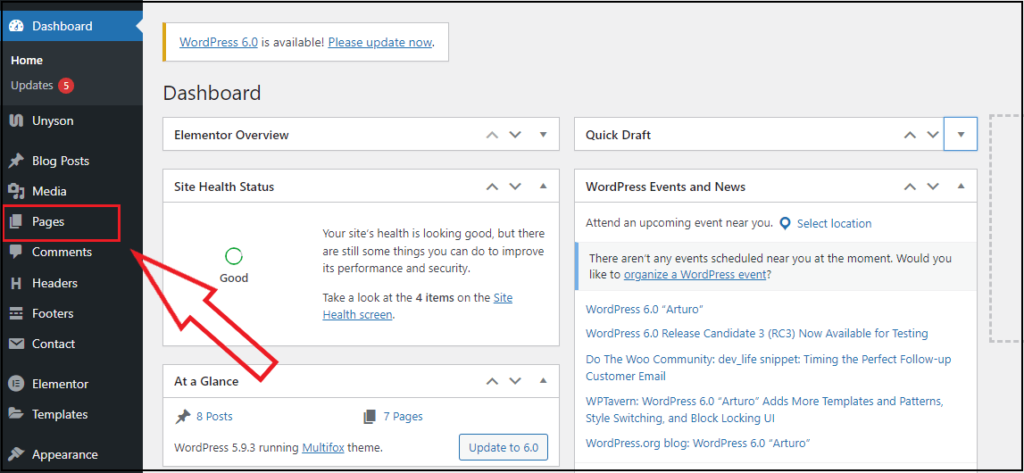
Step 3: Select the page, you need to unpublish.
Step 4: On the right side, you can find the status and visibility area. under the status and visibility area, take a look at the Visibility option and click Public. (By default, it will be on the public)
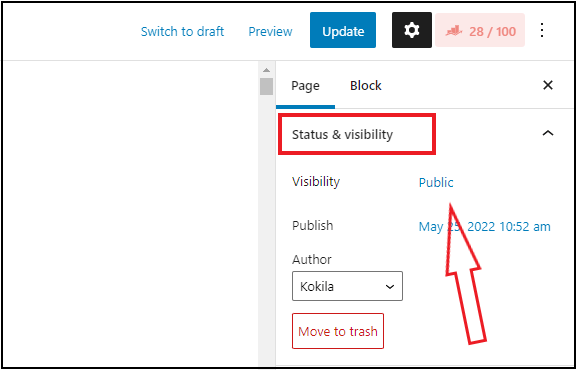
Step 5: Now select the password protected or private, based on your preference. Click ok and update it.
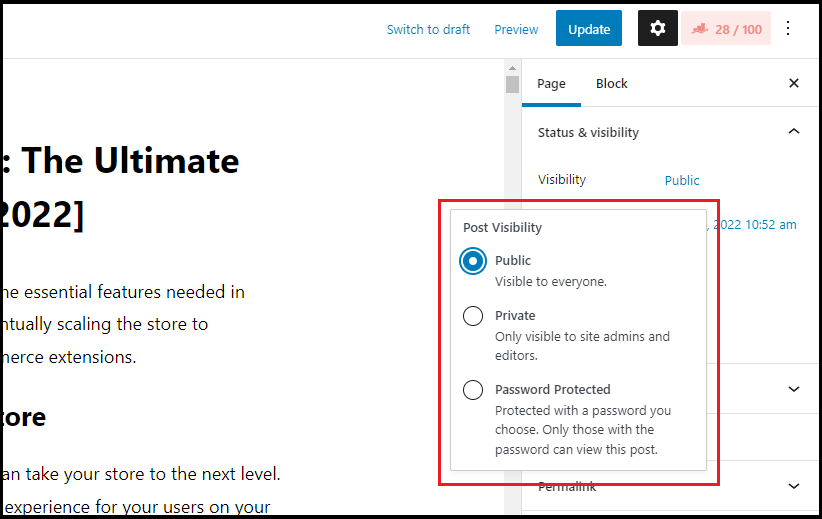
(If you are selecting a password protected, then you need to provide a specific password to view that page).
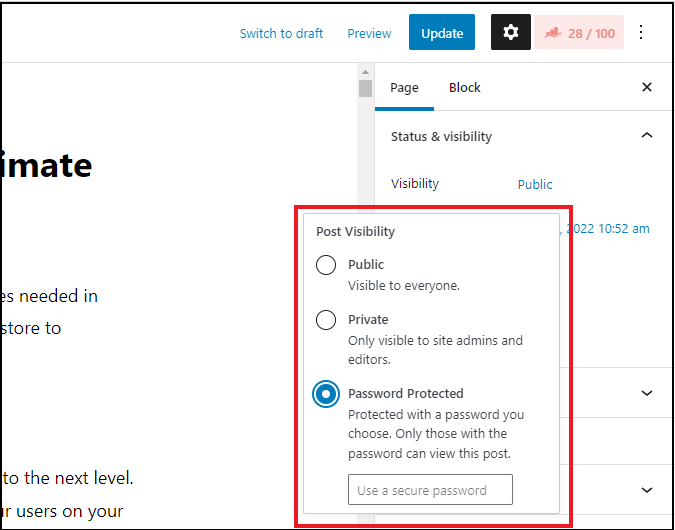
This is the simple method on how to make a published WordPress page private or password protected.
Method 3: How to Delete the Published WordPress Page or Post
If you don’t want a particular page or post on your WordPress site, then deleting it is the best thing to do.
Follow this simple method to delete the page and post in WordPress
Step 1: Log in to WordPress, and you will be on the WordPress Dashboard.
Step 2: Click the pages from the left side of the WordPress Dashboard.
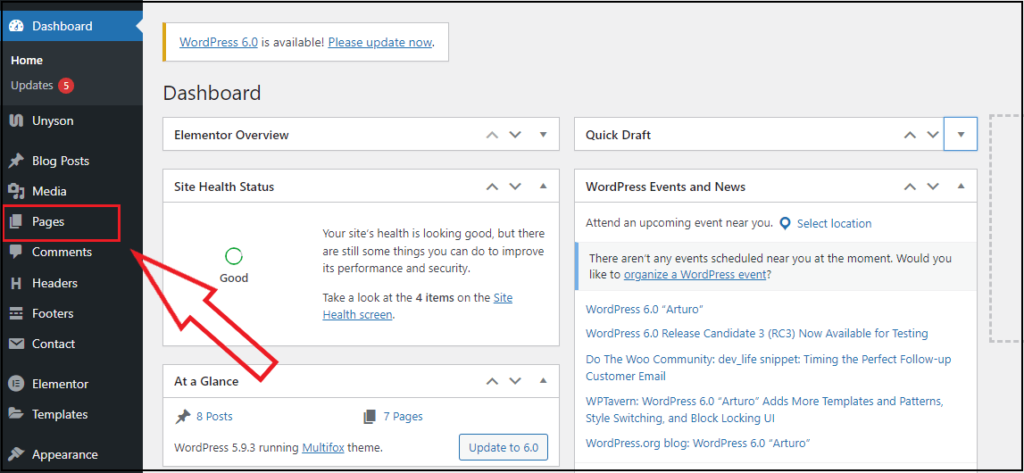
Step 3: Hover over the page/post you need to delete and click Trash.
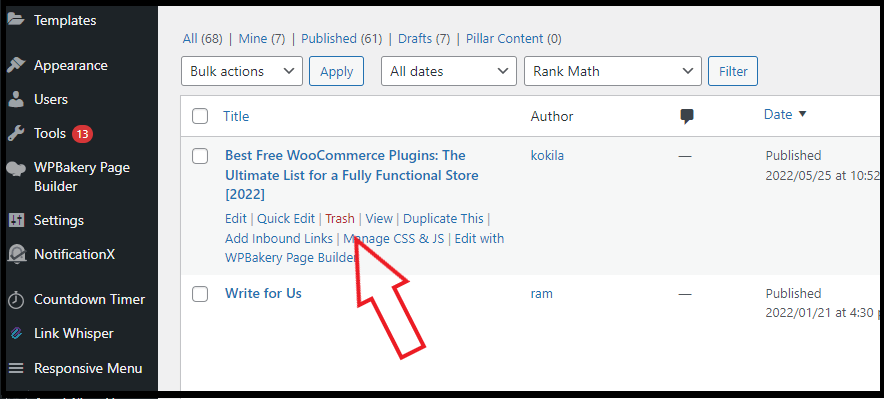
Step 4: Now your page is moved to trash, and this method doesn’t completely remove the page from the WordPress site. You can visit the Trash area to .
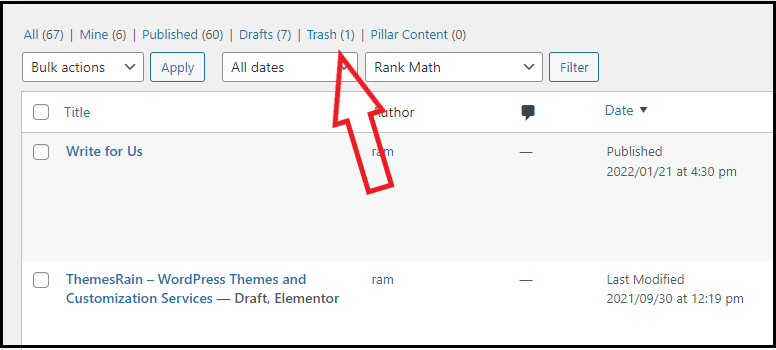
Step 5: From there, you can Delete it or Restore it Permanently
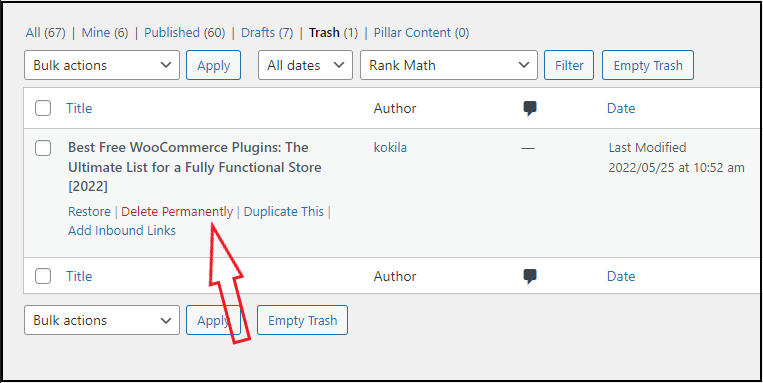
These are 3 Simple methods to unpublish WordPress pages/posts without using any plugins in a few seconds.
If you need more flexibility and control over the WordPress Pages and posts, then using a plugin is the best way to do it.
Method 4: How to Unpublish WordPress blog post using Plugin
Using a WordPress Hide posts plugin is the best way to manage it. These plugins offer more functionalities and hiding options to make it better.
Just follow the below simple steps to manage WordPress pages using plugins.
Step 1: Log in to WordPress, and you will be on the WordPress Dashboard.
Step 2: Click the Plugins from the left side of the WordPress Dashboard.
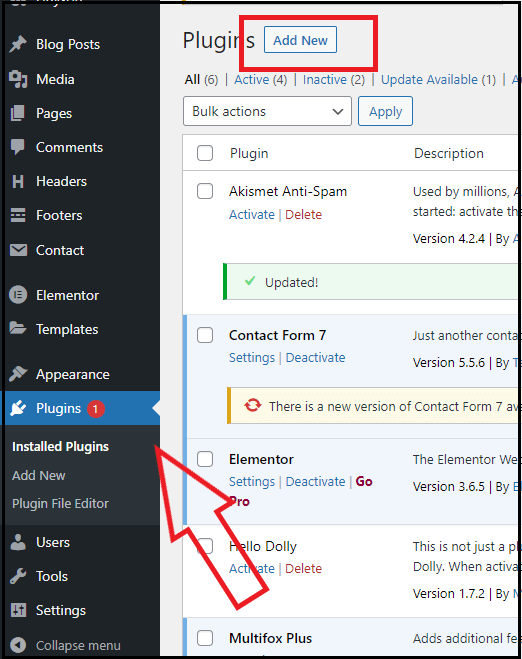
Step 3: Click Add New and search for “WordPress hide Posts”.
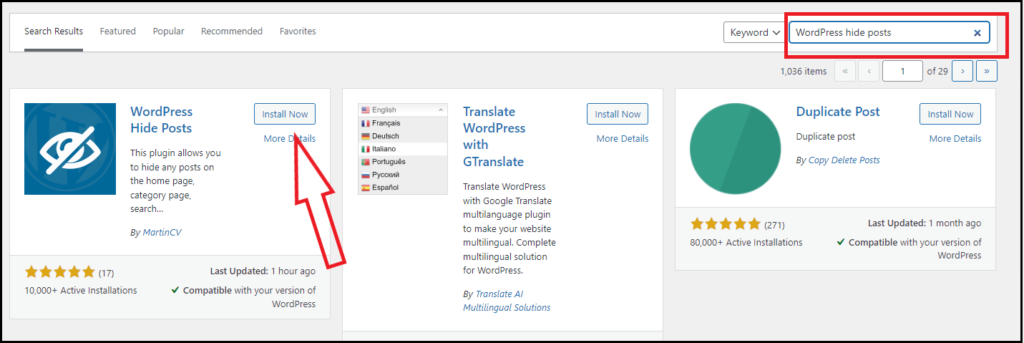
Step 4: Install and activate the first shown plugin.
Step 5: After activating the plugin, visit the blog post you need to edit.
Step 6: On the editor page, below the content, you can find a new section as Hide Posts below the content. It shows you various options to hide the posts in different areas.
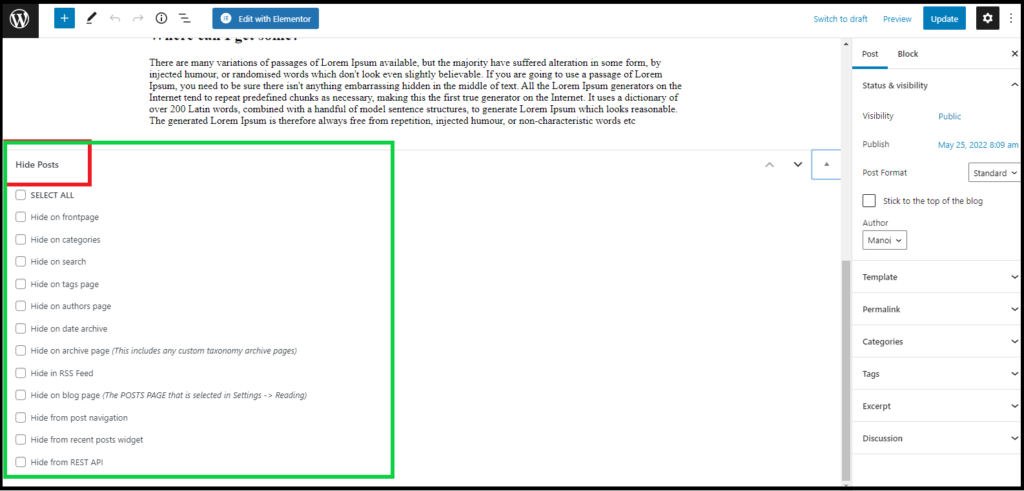
This is the best plugin to hide WordPress posts and manage them.
Method 5: How to Unpublish WordPress Site?
If you want to unpublish the entire WordPress site, then there are three methods to do it.
- The first method is to delete the entire site. You can do this by deleting the WordPress installation from the hosting area.
- If you make any changes or update the website, use the maintenance mode plugin to display the maintenance on your complete site.
- Use the password protect plugin to protect your entire WordPress website with a single password.
Also Read:
- How to change WordPress theme – Simple Beginner Guide
- How To Hide Featured Image In WordPress Post
- How To Disable User Registration In WordPress?
Are you confused about finding what WordPress theme a website is using, here is our free WordPress theme detector tool.
How To Unpublish WordPress Page, Post & Site: Wrap Up
These are the effective methods to hide, delete, and unpublish WordPress pages, posts & site.
Here, you can read how to effectively change WordPress themes and useful WordPress keyboard shortcuts to boost your productivity.
These methods are suitable for every beginner and professional to unpublish WordPress pages and posts.