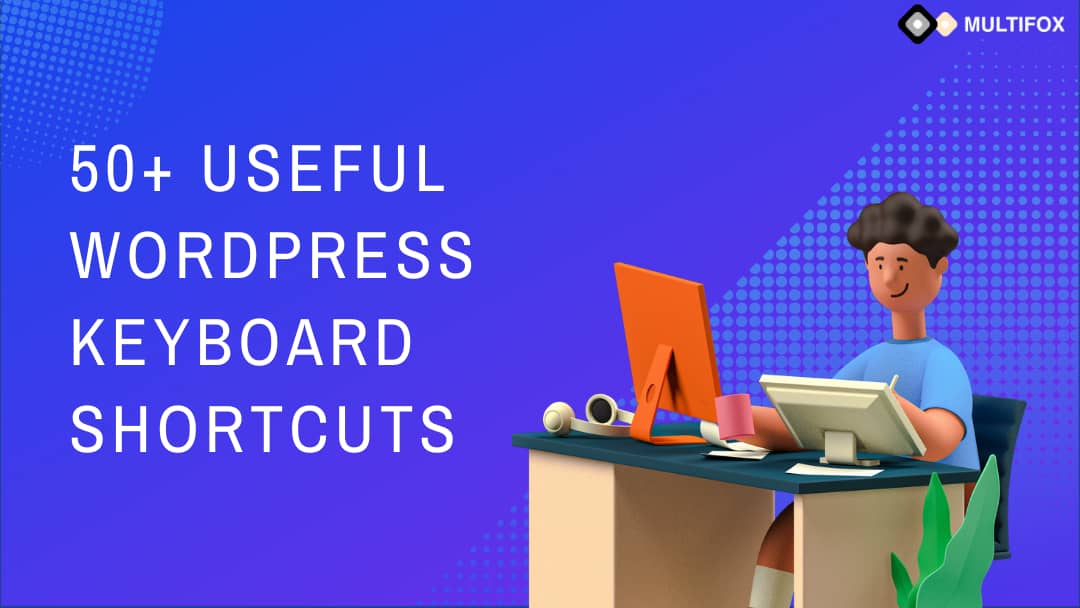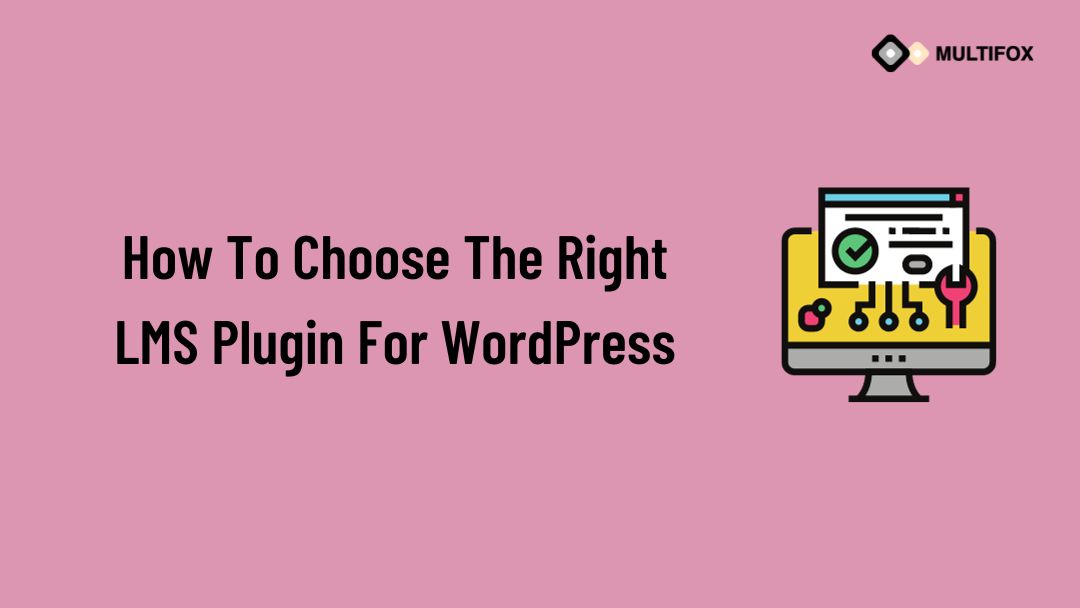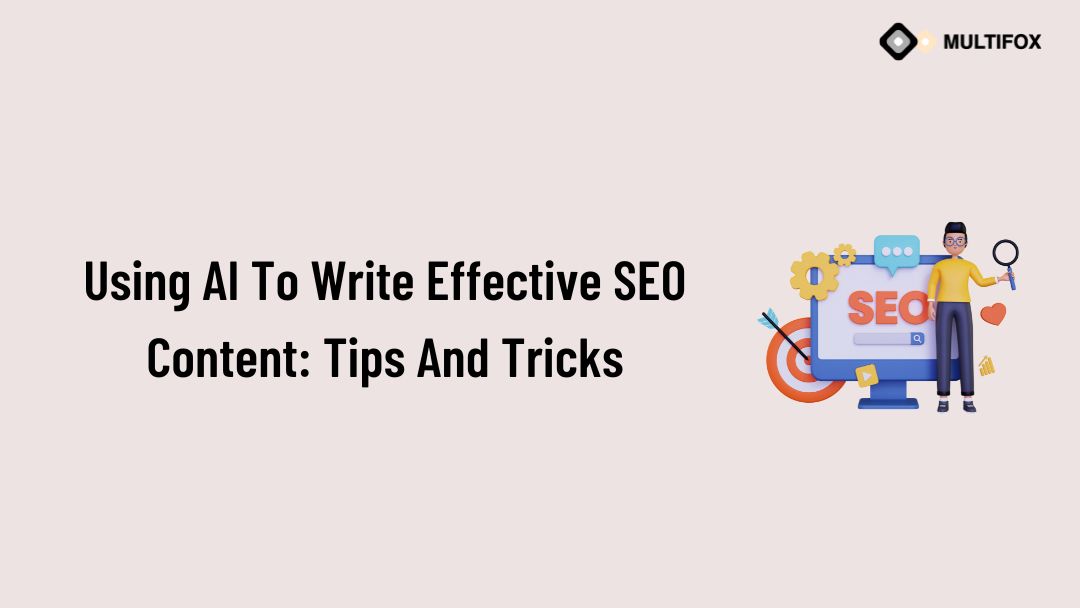If you’re planning on running or are currently running an educational website, then you should add an LMS or a learning management system plugin...
Knowing various useful WordPress keyboard shortcuts will help to save time and improve productivity.
If you are already an experienced WordPress freak or using WordPress content management (CMS), then there are chances you are already using some common WordPress keyboard shortcuts to make your work easier.
It has separate WordPress keyboard shortcuts for Windows and Mac users.
But we have compiled a massive list of best WordPress keyboard Shortcuts and links to help your work get done faster on both Windows and Mac.
Table of Contents
WordPress Keyboard Shortcuts for Gutenberg Editor
Most times, these WordPress editor shortcuts are helpful for content writers and editors who are using WordPress. You don’t need any WordPress keyboard shortcut plugins to use these keyboard functionalities.
This article will help you to learn the WordPress Gutenberg keyboard shortcuts. If you are willing to write, edit, and manage content faster, then knowing these keyboard shortcuts for WordPress is the best way to do it.
With these quick WordPress keyboard shortcuts, every beginner can make themselves a professional. It allows you to seamlessly add images, videos, text, and formatting without moving your hand to the mouse.
One of the convenient things about the WordPress keyboard shortcut is that it has multiple editing shortcuts that are similar to Microsoft word.
Standard WordPress keyboard Shortcuts
One of the most convenient things about the WordPress keyboard shortcut is that it has multiple editing shortcuts that are similar to the Microsoft word. These WordPress keyboard editor shortcuts for Windows and Mac users will work fine with both Block editor (Gutenberg) and classic editor.
Standard WordPress keyboard Shortcuts for Windows Users
If you use Windows, then here is the WordPress keyboard shortcut for windows.
| WordPress Keyboard Shortcut | For Windows |
|---|---|
| Copy | Ctrl + C |
| Cut | Ctrl + X |
| Paste | Ctrl + V |
| Italic | Ctrl + I |
| Bold | Ctrl + B |
| Undo | Ctrl + Z |
| Select All | Ctrl + A |
| Underline the selected text | Ctrl + U |
| Save your changes | Ctrl + S |
| Ctrl + P | |
| Display keyboard shortcuts | Alt + Shift + H |
| Selected text are converted into link | Ctrl + K |
| Display the selected text in monospaced font | Alt + Shift + X |
Standard WordPress keyboard Shortcuts for Mac Users:
| WordPress Keyboard Shortcut | For Mac |
|---|---|
| Copy | Command + C |
| Cut | Command + X |
| Paste | Command + V |
| Italic | Command + I |
| Bold | Command + B |
| Undo | Command + Z |
| Select All | Command + A |
| Underline the selected text | Command + U |
| Save your changes | Command + S |
| Command + P | |
| Display keyboard shortcuts | Option + Control + H |
| Selected text are converted into link | Command + K |
| Display the selected text in monospaced font | Option + Control + X |
These are a list of common and standard WordPress keyboard shortcuts that save you a lot of time.
WordPress Keyboard Shortcuts for Classic Editor
Classic editor is the original editor that is used in WordPress from the initial days. A few years back, WordPress introduced the Gutenberg editor, which is also known as the block editor.
Gutenberg is not a complete successor of the classic editor. But, it is used based on their preference.
The Gutenberg editor is loaded with many functionalities that are lacking in classic editors. If you use a classic editor, here are the classic WordPress editor keyboard shortcuts.
Try our powerful free WordPress Theme.
WordPress Classic Editor Keyboard Shortcuts for Windows Users
| WordPress Keyboard Shortcut | For Windows |
|---|---|
| Align left | Alt + Shift + I |
| Align right | Alt + Shift + R |
| Text justify | Alt + Shift + J |
| Strikethrough | Alt + Shift + D |
| Redo | Ctrl + Y |
| Align center | Alt + Shift + C |
| Numeric link | Alt + Shift + O |
| Insert link | Alt + Shift + A |
| Remove link | Alt + Shift + S |
| Insert image | Alt + Shift + M |
| Quote | Alt + Shift + Q |
| Insert page break tag | Alt + Shift + P |
| Insert more tag | Alt + Shift + T |
| Unordered list | Alt + Shift + U |
| Change heading sizes | Alt + Shift + (Heading number 1 to 6) |
| Full screen plain text mode | Alt + Shift + F |
| Full screen visual editor mode | Alt + Shift + W |
WordPress Classic Editor Keyboard Shortcuts for Mac Users
| WordPress Keyboard Shortcut | For Mac |
|---|---|
| Align left | Command + Option + I |
| Align right | Command + Option + R |
| Text justify | Command + Option + J |
| Strikethrough | Command + Option + D |
| Redo | Command + Y |
| Align center | Command + Option + C |
| Numeric link | Command + Option + O |
| Insert link | Command + Option + A |
| Remove link | Command + Option + S |
| Insert image | Command + Option + M |
| Quote | Command + Option + Q |
| Insert page break tag | Command + Option + P |
| Insert more tag | Command + Option + T |
| Unordered list | Command + Option + U |
| Change heading sizes | Command + Option + (Heading number 1 to 6) |
| Full screen plain text mode | Command + Option + F |
| Fullscreen visual editor mode | Command + Option + W |
Mostly the classic WordPress editor shortcut for both windows and Mac are the same. You can replace the “Alt” and “Shift” from windows with “Command” and “option” respectively.
WordPress Gutenberg Keyboard Shortcuts for Block Editor
In 2018, WordPress launched the Gutenberg editor, which is known as the block editor. It has complete blocks, and you can create content by adding individual blocks.
Here is a list of the best Gutenberg WordPress keyboard shortcuts for block editors.
WordPress Gutenberg Keyboard Shortcuts for Windows Users
| WordPress Keyboard Shortcut | For Windows |
|---|---|
| Remove the selected block | Alt + Shift + Z |
| Duplicate the selected block | Ctrl + Shift + D |
| Switch between Visual editor & Code editor | Ctrl + Shift + Alt + M |
| Redo the last undo | Ctrl + Shift + Z |
| Hide or show the setting bar | Ctrl + Shift + , |
| Move to the next part of editor | Alt + Shift + N |
| Move to the previous part of editor | Alt + Shift + P |
| Open the block navigation menu | Alt + Shift + O |
| Navigate to the nearest toolbar | Alt + F10 |
| Add a new block | Enter |
| To change the block type after adding new paragraph | / |
| To insert a new block before the selected block | Ctrl + Alt + T |
| To insert a new block after the selected block | Ctrl + Alt + Y |
| Clear selection | Esc |
WordPress Gutenberg Keyboard Shortcuts for Mac Users
| WordPress Keyboard Shortcut | For Mac |
|---|---|
| Remove the chosen block | Control + Option + Z |
| Duplicate the chosen block | Command + shift + D |
| Switch between Visual editor & Code editor | Command + Option + Shift + M |
| Redo the last undo | Command + Shift + Z |
| Hide or show the setting bar | Command + Shift + , |
| Move to the next part of editor | Option + control + N |
| Move to the previous part of editor | Option + control + P |
| Open the block navigation menu | Option + control + O |
| Navigate to the nearest toolbar | Fn + Option + F10 |
| Add a new block | Enter |
| To change the block type after adding new paragraph | / |
| To insert a new block before the selected block | Command + Option + T |
| To insert a new block after the selected block | Command + Option + Y |
| Clear selection | Esc |
WordPress Keyboard Shortcuts for Comments
Overwhelmed with a lot of comments, but no problem. Managing a comment with keyboard shortcuts is much easier with WordPress. To manage your comments with shortcodes, you need to enable it.
By default, it will be disabled. Follow these simple steps to enable the keyboard shortcut for comment moderation.
From the WordPress dashboard, navigate to the Users section on the left side. From the users, click the Your profile option.
WordPress dashboard > Users > Your Profile
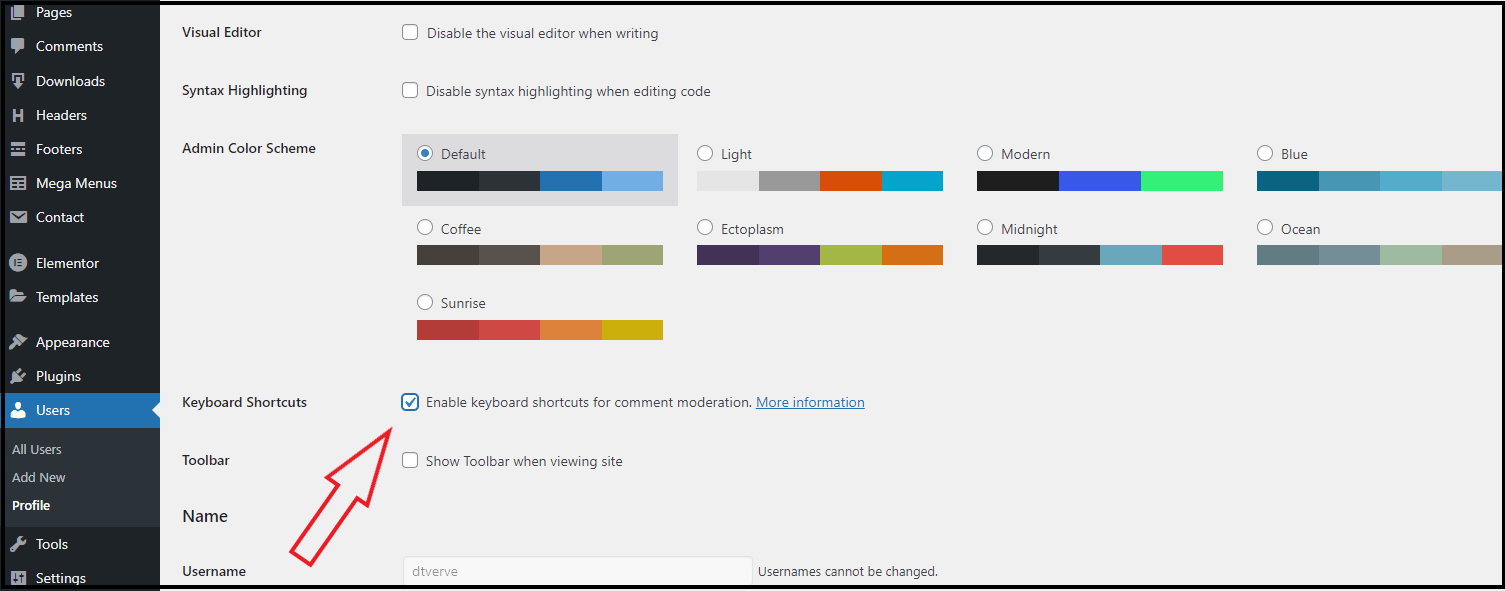
On the profile, click the enable shortcuts options to activate the comments moderation. Then click the update profile button from the bottom of the page.
Now you are ready to use keyboard shortcuts for the comments moderation. Navigate to the comments section on the dashboard.
WordPress Keyboard Shortcuts for Comments moderation
| WordPress Keyboard Shortcut | Both Windows & Mac |
|---|---|
| Approve the comment | A |
| Unapprove the comment | U |
| Delete the comment | D |
| Reply to the comment | R |
| Quick edit the comment | Q |
| Undo the deleted the comment (or) restore comment from trash | Z |
| Next comment (Moving downwards) | J |
| Previous comment (Moving upwards) | K |
Follow the below for a bulk selection of comments.
| WordPress Keyboard Shortcut | Both Windows & Mac |
|---|---|
| Approve the selected comments | Shift + A |
| Select all the comments | Shift + X |
| Unapprove the selected comment | Shift + U |
| Delete the selected comment | Shift + D |
| Restore the selected comment from the trash | Shift + Z |
| Move the selected comment to the trash | Shift + T |
If you wish to select multiple comments. First Press X, then press J or K to select upward and downward.
This is the perfect list of best WordPress keyboard shortcuts. We know it has a huge number of keyboard shortcuts to learn. But once you start using them one by one, you can easily learn the most important WordPress shortcuts you regularly use.
Read More:
- How to change a WordPress theme
- 11 Best Woocommerce Themes 2022 (Free & Paid)
- 10 Best Responsive WordPress Themes 2022
Are you confused about finding what WordPress theme a website is using, here is our free WordPress theme detector tool.
You can see a better boost in your productivity, after starting using these WordPress keyboard shortcuts.