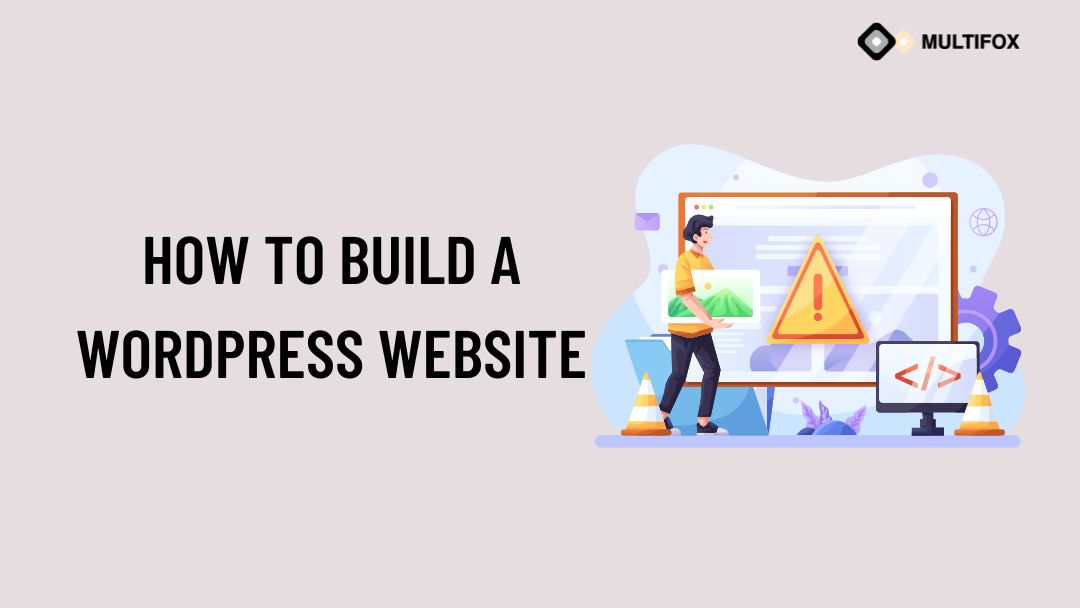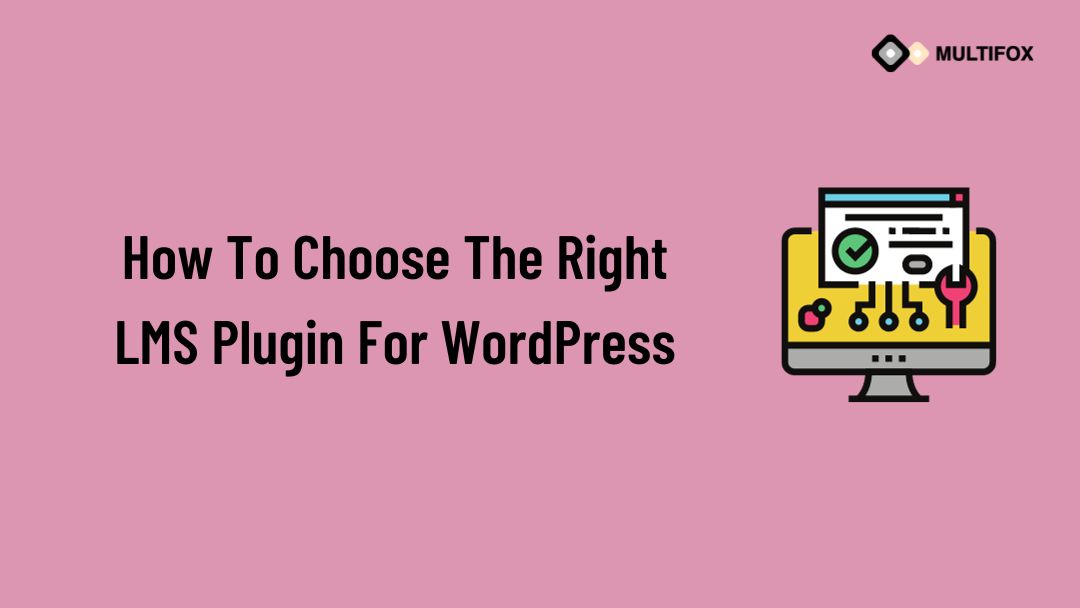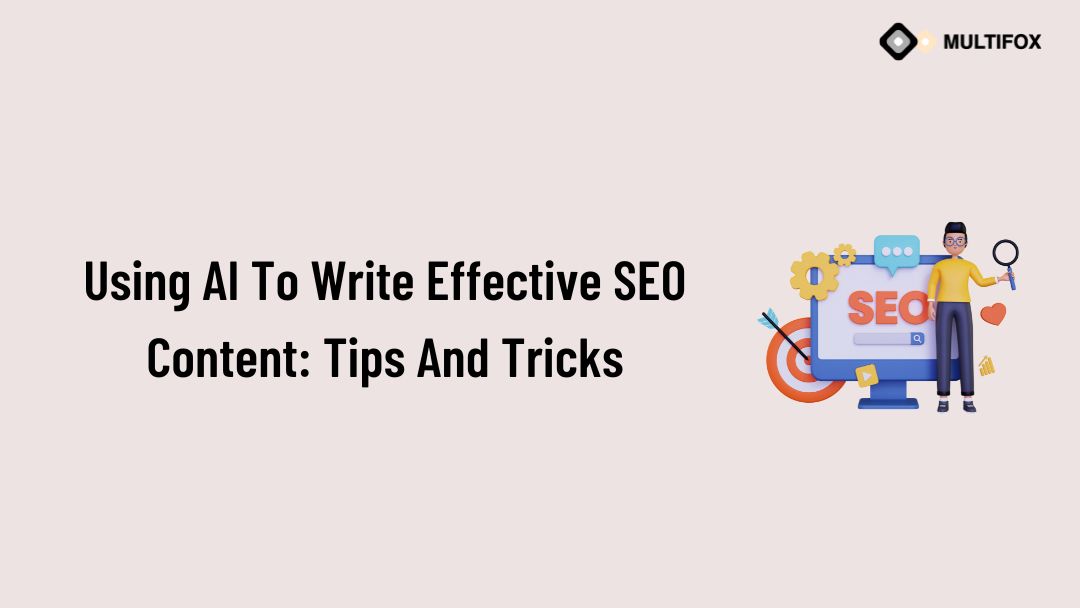If you’re planning on running or are currently running an educational website, then you should add an LMS or a learning management system plugin...
From this topic, we’ll guide you on how to build a WordPress website for your business, portfolio, or blog. Having helped more than thousands of people to make a website with DIY. This simple step-by-step website setup guide was created by our team of web developers and designers who created thousands of websites and helped others to create their own websites without knowing how to code.
Acquiring skills on how to build a website is one of the more essential skills you should develop as a business owner or a skilled professional nowadays.
By knowing how to make a website on your own, you might save a lot of money spending on web developers and designers. This guide will also allow you to know the current market trends and to add new things to your website without requiring a programmer or a website professional to help.
You will manage to stay ahead of your competitors as they might have their projects slowed down by the need of consulting a developer. With this, you will be able to make most things DIY by yourself.
Table of Contents
Which is the best website platform?
To get started, there are many website platforms available that you can use for building a new website. They are generally called CMS(Content Management System).
There are many website-building platforms available that help you set up a website. We are recommending using the self-hosted WordPress as your website platform.
For some reason, if you don’t want to build your website with WordPress, you can also check out Drupal, Joomla, and HTML5 site-building guides as well. They are also free to use. But for beginners, we strongly suggest going with WordPress.
Because it is the more flexible, versatile, and easy-to-use CMS platform, among others.
1. Choosing the WordPress website platform
WordPress is easy to use CMS platform based on our experience, but it’s flexible enough to suit everyone starting from small business websites, online shops, bigger organizations, and so on…
WordPress is an Open Source CMS, and it’s free that comes with thousands of website designs and extension add-ons. It is extremely flexible and customizable and works with almost every third-party add-on and service available to the website.
WordPress is the most popular and easy-to-use website platform in the world. It powers nearly 34% of all the websites on the internet.
Some key features of WordPress are:
- WordPress is an open-source platform, and it’s free
- An ultimate DIY-based website building solution
- It can run any kind of website for different purposes
- Highly flexible, fast, optimized, and secure
- Being SEO-ready to help to make promotion easier
There are two methods the WordPress CMS software can be used.
Method 1: It can be used with an inbuilt WordPress hosting platform from wordpress.com
Method 2: You can download and use it with your own hosting account from wordpress.org
Here, we are continuing the process with the second method.
2. Create a name for your website, buy a domain and hosting plan
Before we proceed with the installation, some of the prerequisites need to be purchased.
In order to set up your WordPress website (or any other website), you need the following two things:
- Domain Name (a web address such as YourSiteName.com)
- Web Hosting (a service that connects your site with the internet)
In order to store your website files, content, and images, you need web hosting. Without web hosting, your website would not be visible on the Internet.
Owning a unique domain name for your site may look more professional than having someone else’s domain in addition to yours (like yourbusiness.myfreewebsite.com), and it’s most affordable, too. Most hosting providers offer domains FREE for one year usually costs $15 per year.
In a nutshell, without a domain name and web hosting, a website could NOT exist.
i. Pre-Requisites
Domain name:
While making a website, selecting the right domain name is a significant part that everyone faces.
For the domain, pick literally any name related to your service that you wish for your website.
If you don’t have an idea for which domain to choose, then you can use any domain generator to help you to pick one. We shall try the Namecheap Domain name generator, for instance.
Start by giving input on a primary keyword that defines your website well.
It will return back with some domain name suggestions. You can narrow your search down from there to find your perfect domain name.
The next step, once you have decided which domain name you want, you have to register it, and also you need to buy a hosting package at once. Let’s follow the next steps.
Hosting Plan:
As said earlier, your website files, images, and content are stored in web hosting. Like Domain name providers, there are a lot of providers available for hosting.
Let’s not complicate the process. Here we are going to buy both in the same provider, that’s Bluehost.
Now we’re going to use Bluehost. Bluehost is one of the largest and most reputed web hosting companies in the world. Also, they are an official WordPress-recommended web hosting partner.
They are a reputable web hosting provider that’s optimized for WordPress and makes sure that your website operates smoothly.
The plans are cheap, and it’s starting from $2.95/month. Plus, you get a domain name for free.
Next, We’re going to go to choose a hosting plan for our website along with registering a domain name(which is free).
First, click here to go to Bluehost. Now click on the “Choose Plan” button on any plans.
In most cases, if you’re launching a new website, the cheapest plan is called Basic. And this is going to be enough, and it’s only $2.95/month.
In the next step, enter the domain name that you’ve decided for your website:
Next, you need to provide your personal data:
Before continuing, it’s best to check and confirm the parameters of the hosting setup that you’ve chosen. It can be found in the section labeled in the package information:
Note; you’ll get the lowest price if you purchase your web hosting package for at least 12 months.
At this stage, you can click on the “SUBMIT” button and finalize your purchase.
ii. WordPress Setup
Once you’ve bought your domain name and set up your hosting, you’re on the way!
And now it’s time to make your website up and running. The next thing you need to do is to install WordPress to your domain.
iii. Installing WordPress
There are two possible ways to install WordPress, one way is much easier than the other.
a. To create a website with WordPress, use the “one-click installation”:
Mostly every reliable and reputed hosting company has integrated one click-installation for WordPress, which makes it easy for you to go through the installation.
If you had signed up with Bluehost or any other similar hosting company, you could find the one-click installation feature from your account control panel.
You can find a lot of other similar icons that do different things on your hosting account dashboard, probably called cPanel. You need not use 90% of them right now, You can safely ignore them and might be used later.
Next, scroll down to your website section in the cPanel dashboard and then click on the WordPress icon.
You can see the Bluehost Marketplace and a Quick Install screen for WordPress. Then click on the “Get Started” button to continue with the WordPress installation.
On the next screen, you will be required to select the domain name where you want to install WordPress. Choose your domain from the list and then click Next.
b. MANUAL INSTALL (For Local or Server install):
For some reason, some of the hosting companies won’t provide a one-click-install option for WordPress. If you don’t have the option to install WordPress automatically, you can install it manually.
Now we are continuing with the previous single-click installation.
3. Getting Familiar with WordPress
You can log in to your WordPress user panel if you go to www.YOURDOMAIN.com/wp-admin/
It will look similar to the below,
Using the access credentials that you’ve set in the Bluehost WordPress installation in the previous step. Login to your WordPress dashboard.
After logging in successfully, you can see the main WordPress interface with all the features:
Log into your WordPress dashboard
If you’re not sure how to get into WordPress, log in with the URL structure, https://yourdomain.com/wp-admin (replace “your-domain” with your domain name).
This is what the WordPress dashboard looks like:
Everything here is easily labeled. If you’re like feeling a bit overwhelmed, don’t sweat it we’re going to see what to do next.
4. Choose the right theme for your website
Navigate to Appearance and Themes. Once you find a theme you like, you can install it as simple as clicking the “Install” button followed by “Activate.”
If you need any help choosing a theme for your website, You can check out our latest free WordPress themes.
In addition, you may also be required to take a look at our guide on how to select the perfect WordPress theme for your website.
If you recognize the name of the free theme you would like to install, then you’ll be able to explore it by entering its name within the search field.
WordPress displays the theme in search results. You will get to take your mouse over to the theme and then click on the Install button.
Note: Changing the themes won’t delete your previous posts, pages, or any other content. You can change themes as often as you would like without having to stress about losing what you’ve created.
5. Adding content for your website
i. Add content to your Pages
After installing your theme, you’re able to start creating content. Let’s go through some of the basics:
Adding and editing pages
If you require a “Services” page or an “About” page, Let’s create one
(i) Navigate to the sidebar within the WordPress Dashboard for “Pages” -> “Add New”.
(ii) You’ll find a screen that appears more like you might be seen in Microsoft Word. Add text, images and more to create the page you would like, and then save it when you’re done.
ii. Adding and editing posts
If you are posting blogs on your website, “Posts” are going to be where you switch to next. In which you can use different kinds of categories to group similar posts.
If you would like to feature a blog on your website, you’ll use different categories and posts. Let’s take your category named “Blog.” Simply add it to your menu and begin making posts.
Here’s what you need to do:
a. Create a brand new category by navigating to “Posts -> Categories”
OR
b. Create a blog post by getting to “Posts -> Add New”. After you’ve finished writing your blog post, you need to add the right category for it.
Once you’ve created your category, simply add it to the menu, and you’re in done!
6. Installing Plugins
Add Plugins to expand your website’s functions
WordPress Plugins are similar to apps for your WordPress site. They allow you to add more existing features to your WordPress site. Such as contact forms, photo galleries, etc.
There are currently over 50,000 free plugins available for WordPress. There are also premium paid plugins sold by third-party websites and developers.
Features
WPForms Lite – It Allows you to feature a contact form to your WordPress site.
Envira Gallery Lite – Add beautiful image galleries for your website with this addon.
Monster Insights – Connect your website with Google Analytics and see how visitors find and use your website, so you’ll keep them coming back.
Contact Form 7 – An awesome feature that lets people fill out the form and send an email to you without logging into their email provider.
Website Optimization
Yoast SEO – Improve your WordPress SEO and get more traffic from Google
WP Super Cache – Improve your website loading speed by making cached pages
To start installing plugins, attend “Plugins -> Add New” and easily start searching.
Keep in mind that there are over 25,000 different plugins, so you’ve got tons to settle on!
Installation is straightforward once you discover a plugin you wish, just click “Install.”
7. Customizing your website
Now that you have created some content on your website, Now you will be able to customize and put it all in a nice and presentable form on your website.
Let’s start by making a Static FrontPage.
Setting up a Static Front Page
You need to go to the Settings → Reading section in your WordPress admin area. Under the “Front page displays” option, click on the static front page, and then select the Pages you created earlier for your home and blog pages.
Changing your site Title and Tagline
Page titles inform the searchers what your website is about. They’re also an enormous part of how search engines determine your page rankings. You want to make certain they’ve got the keywords you would like to possess target.
You should use a singular title on every page of your site. For example, It can be like “How to Build a WordPress Website.”
Taglines are presently extended with every title of a page. For example, “A Walkthrough guide.”
In order to vary the title and tagline on your website, navigate to “Settings -> General” and fill out the form below:
While the out-the-box look of your theme, it might already be quite nice, you should still do some basic customizations to make it fit your needs hand-in-glove.
To begin with, go to the Appearance → Customize section. You’ll see the main WordPress Customizer interface.
From there, you can start to modify a load of things. We’ll start with the homepage since it’s the most representative.
Setting up your homepage.
Start with the following:
- From the sidebar, go to “Homepage Settings.”
- Select the option, “A static page” from your homepage display settings.
- Click on “Add New,” to create a new page to act as your homepage.
- Input the name for the page as “HOME” seems like a good initiative.
- And click on “Add” to add the page.
8. Add your site Navigation
With all your key pages being online and perhaps your blog has started as well, it’s now a good moment to adjust your site’s navigation and to make it overall easier to consume for the visitors.
We’ll focus on two elements here:
Menu
Adding pages to the menu
Menus are the first movement through which visitors navigate your site. Thus they’re crucial when deciding the way to make a live site.
Depending on your theme, you’ll have a few options to settle on regarding menu settings. Here’s what you can usually do:
First, go to Appearance → Menus from your WordPress dashboard.
If you would like your new page to be linked to your navigation bar,
1. Save any changes that you’ve made to the page by clicking the “Update” button.
2. Click on the “Appearance” -> “Menus” option from the sidebar menu of your WordPress Dashboard.
3. Find the page you created and add it to the list by clicking the checkbox next to it and then click “Add to Menu”.
Widgets
Widgets are an old-school feature in WordPress. In simple terms, a widget may be a small block that has some piece of content that can be displayed in various places around the website.
The usual placement of these blocks is within the sidebar or the footer section of your website.
To see what this might appear as and to set your widgets, go to Appearance → Widgets in your WordPress dashboard.
Once you are done with the menu and navigation, you are ready to launch your site. Congratulations.
9. WordPress support
There is a support forum available if you have any questions or doubts.
It has a lot of resources and WordPress experts to help you to get the most out of WordPress. Visit the WordPress Support center for any queries.
Also Read: